Alerting Interface
- Log in to Free App Analytics.
- Select the User drop-down menu > My Alerts.
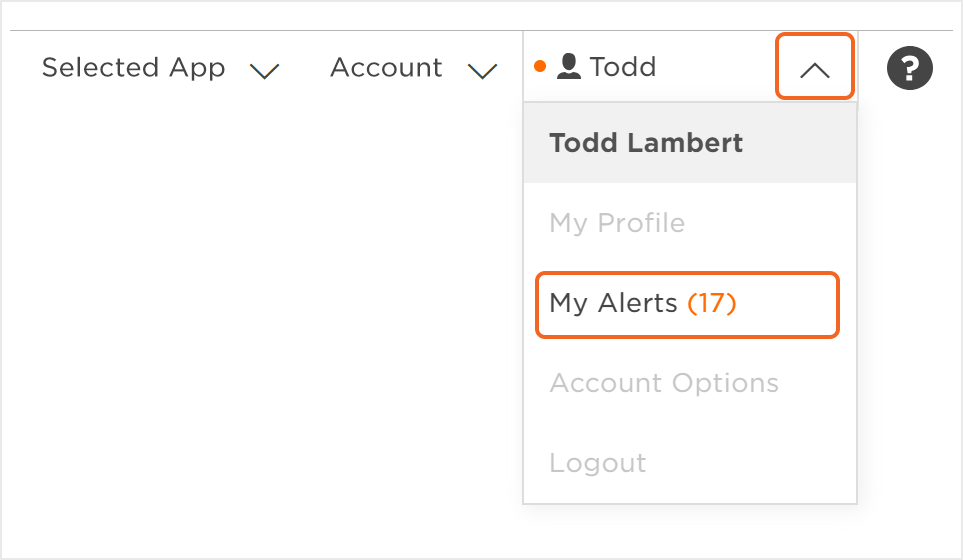
Adding a New Action
Slack Settings:
- Enter the Webhook.
- Log in to Slack.
- Select the Slack drop-down menu > Apps & integrations.
- Click Manage.
- Click Custom Integrations.
- Click Incoming WebHooks.
- Click Add Configuration.
- If a Channel has not been selected, Select a Channel to send the Slack notification to.
- Copy the WebHook URL and Enter in the Free App Analytics UI.
- Enter the Channel.
- Click Save.
NOTE: The Slack Webhook is found and configured by the Slack team administrator (or those with privileges) and is located in Custom Integrations > Incoming Webhooks.
Locating/Creating a Slack WebHook —
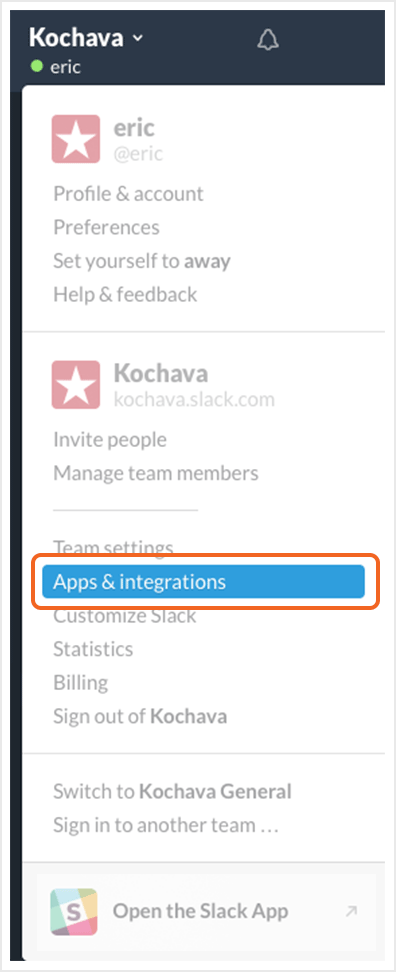
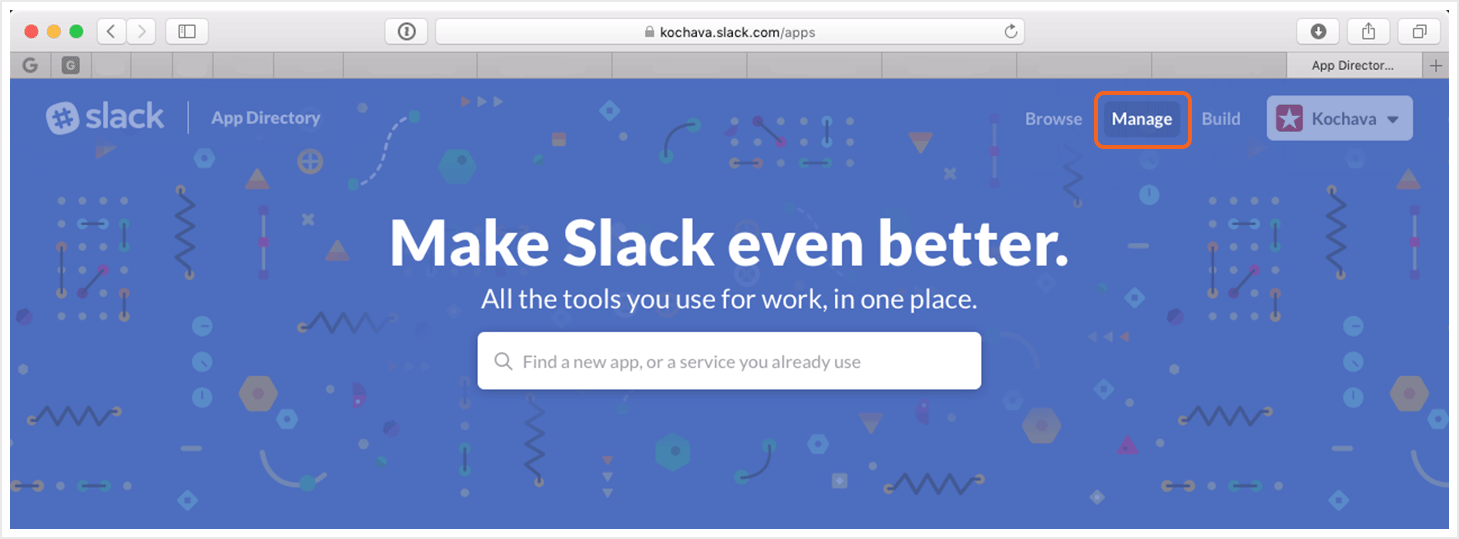
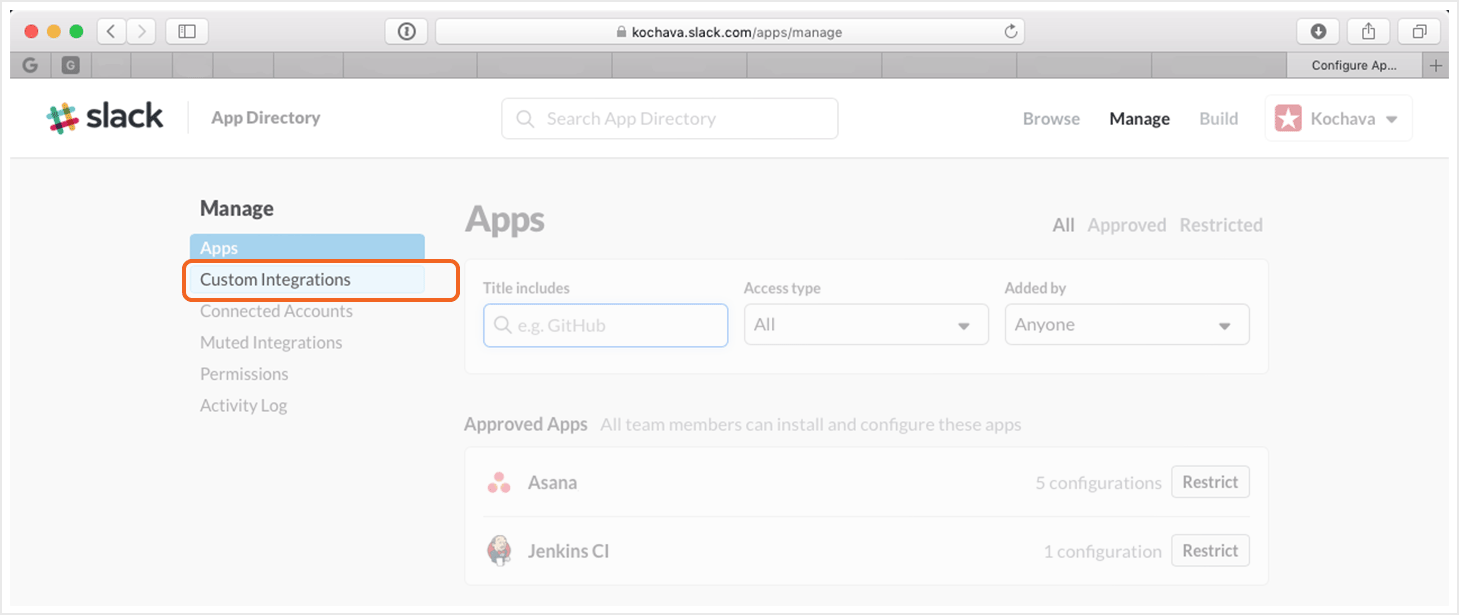
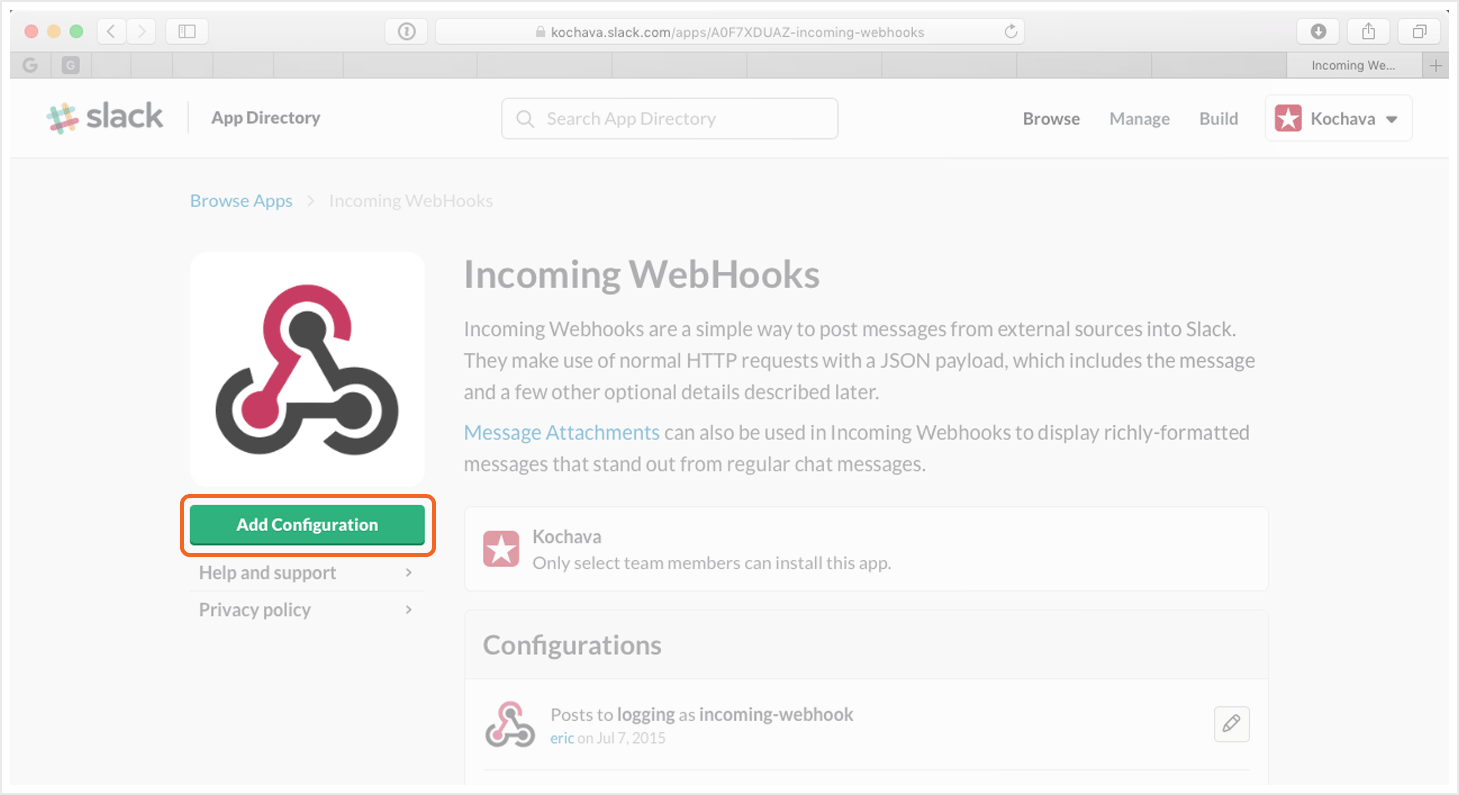
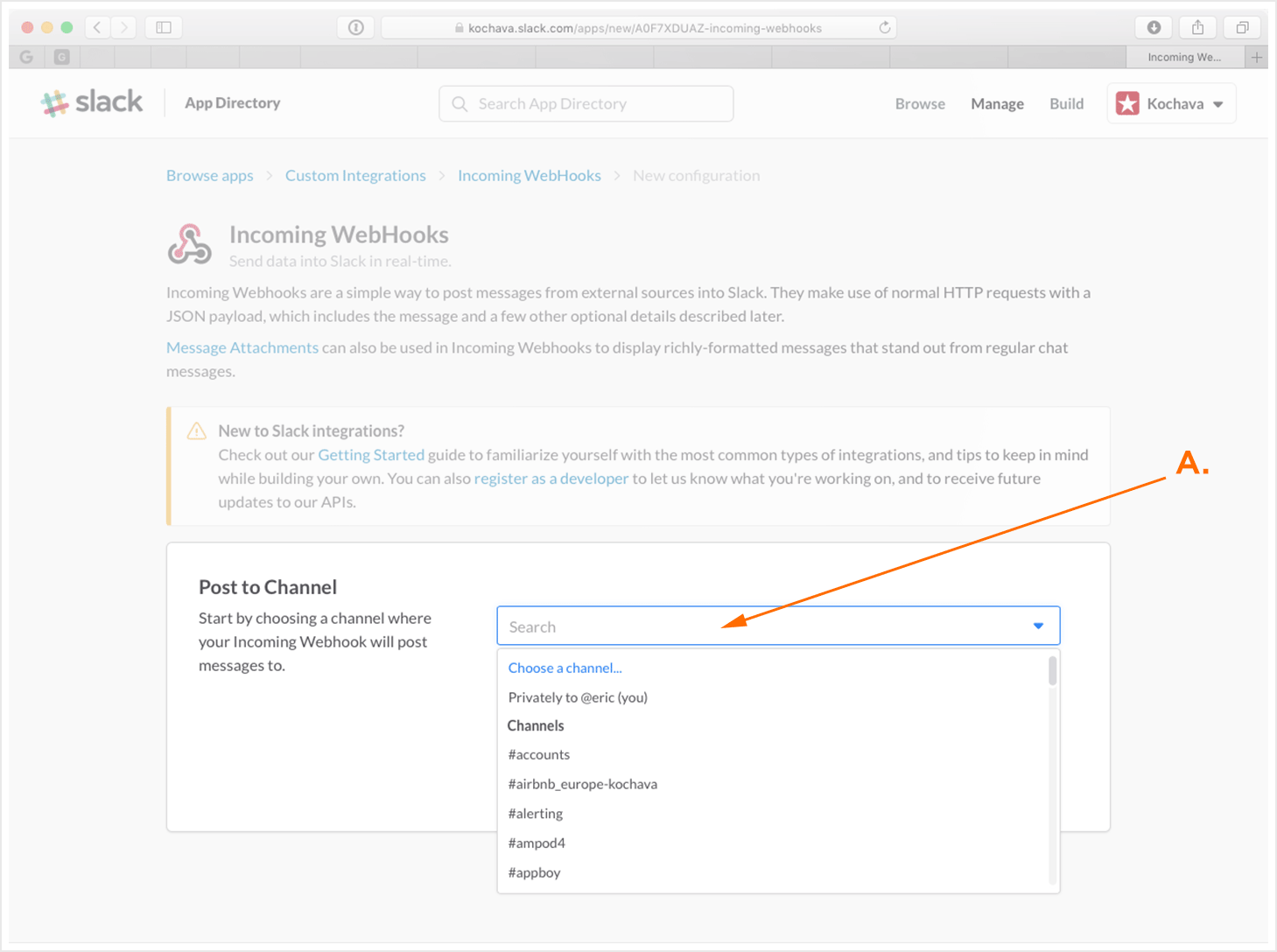
A. Select the group or single user, that the Slack message will be sent to. The @ symbol must be included for the WebHook to be setup properly.
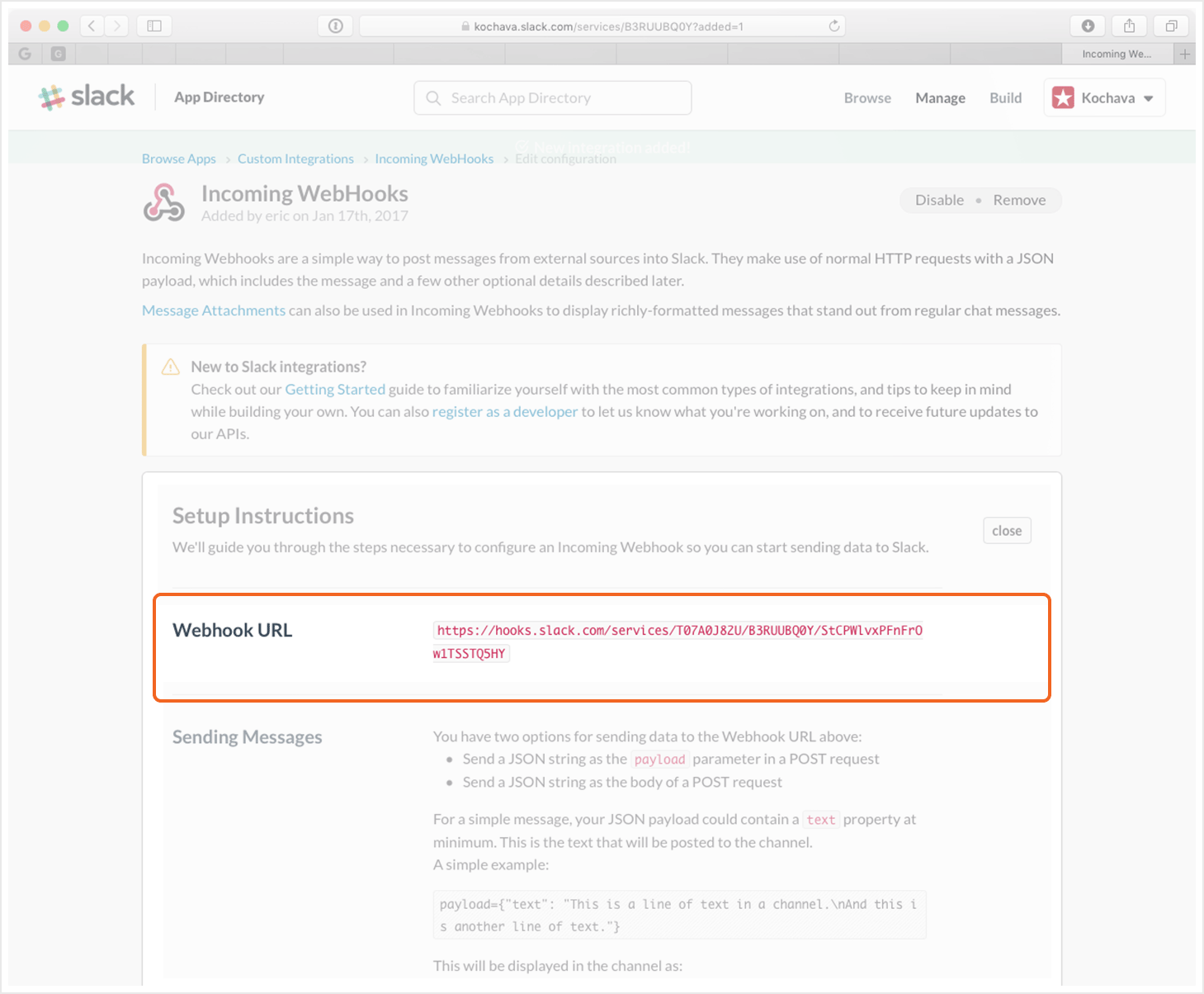
NOTE: If the WebHook needs to be edited, the same steps above may be used to access and edit the WebHook.
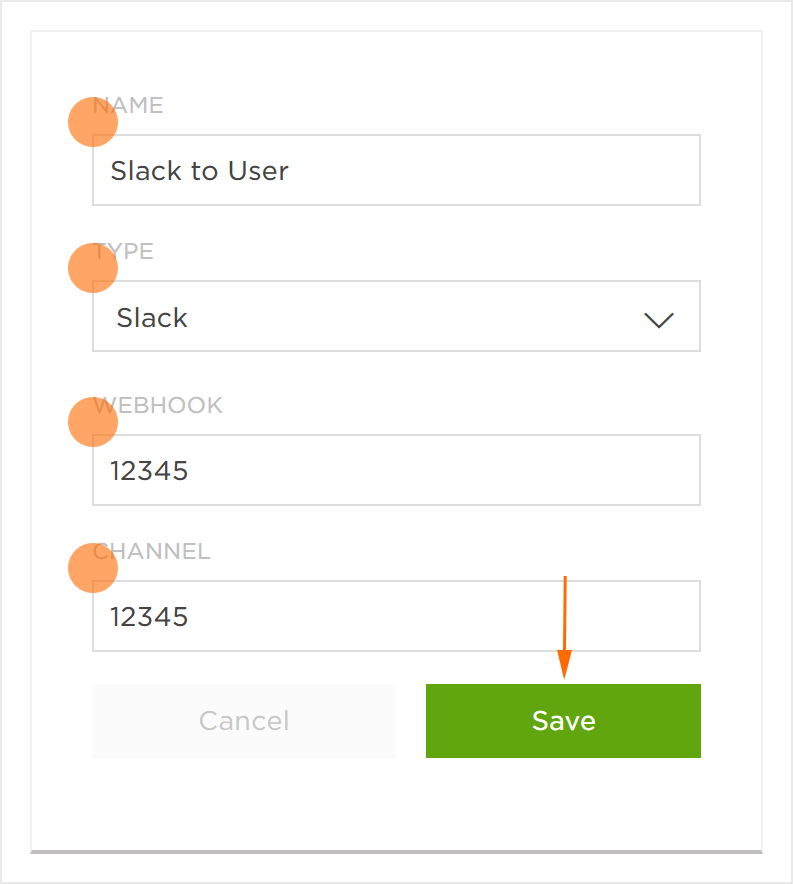
Email Settings:
NOTE: The email address of the user currently logged-in will be automatically entered into the recipient field. Additional email addresses may be added as needed.
- Enter additional Recipients Email Addresses. (optional)
- Click Save.
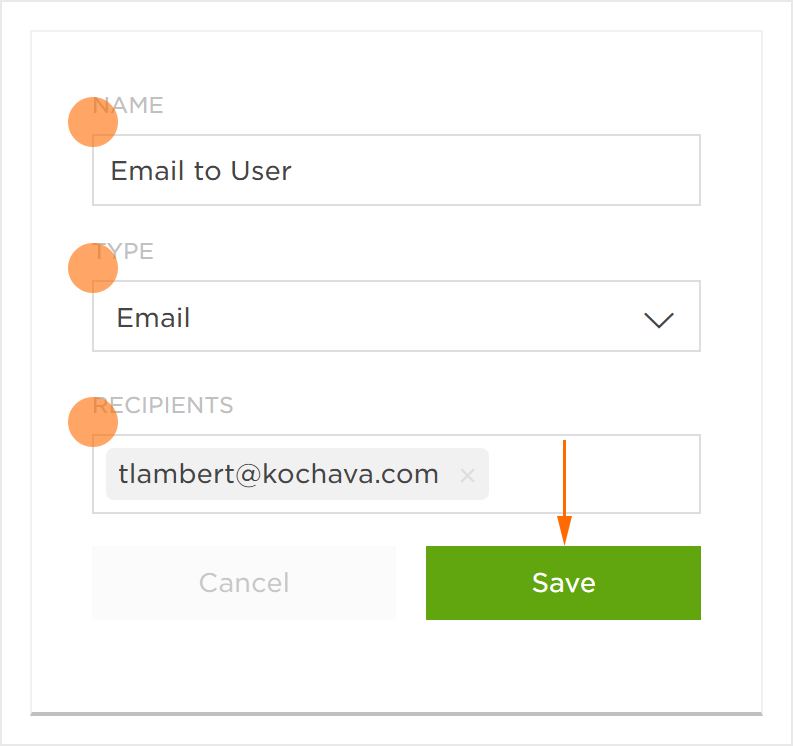
Text Message:
- Enter a Phone Number.
- Click Save.
NOTE: For phone numbers within the United States, format as (Area Code)-Local Number (e.g., 555-123-4567). For international phone numbers, format as +(Country Code) (Area Code) Local Number (e.g., +1 8 8232-6262).
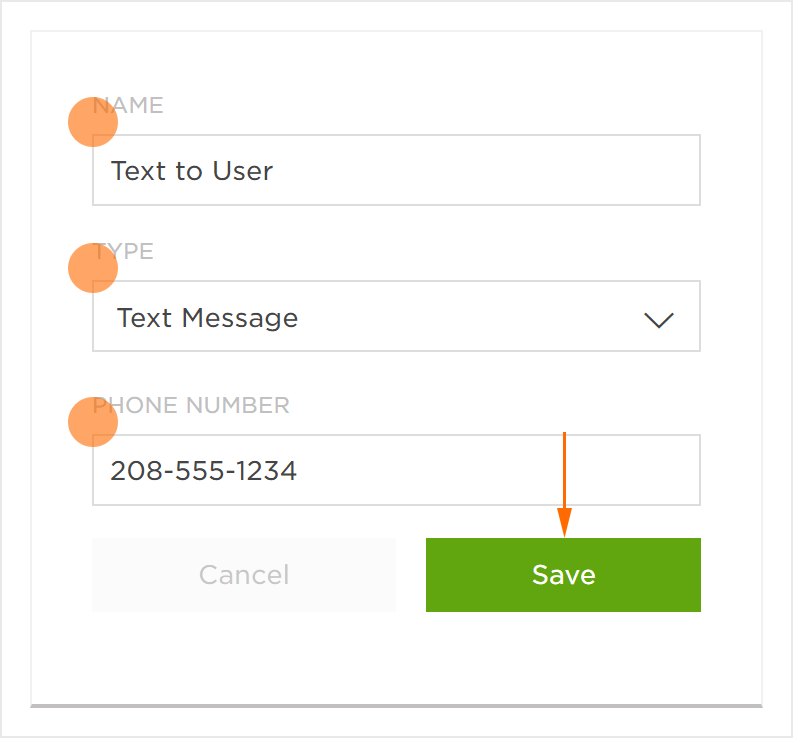
Voice Call:
- Enter a Phone Number.
- Click Save.
NOTE: For phone numbers within the United States, format as (Area Code)-Local Number (e.g., 555-123-4567). For international phone numbers, format as +(Country Code) (Area Code) Local Number (e.g., +1 8 8232-6262).
NOTE: When the alert conditions have been met, a voice call will be placed by the Free App Analytics automated system describing the alert details and the conditions that were met.
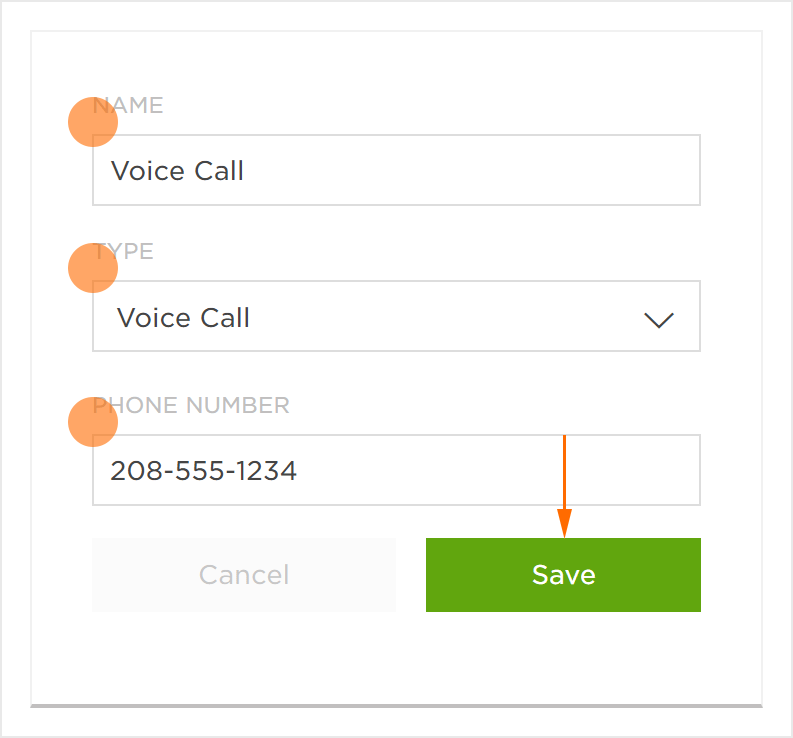
Pagerduty Settings:
- Enter the Service Key.
- Click Save.
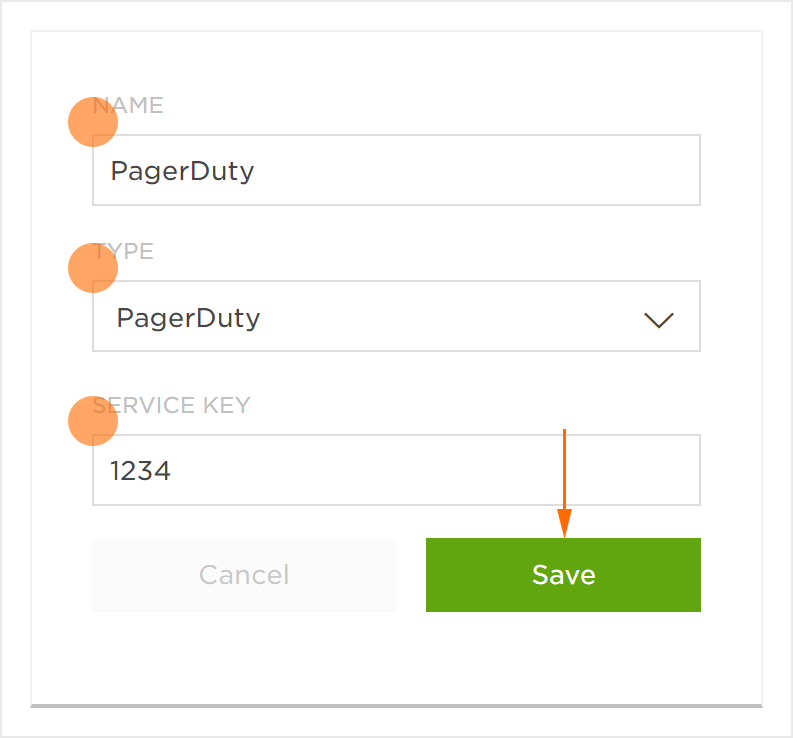
Editing an Action
- Click Actions.
- Select Action Tools (⋮) > Edit.
- Adjust any settings as needed.
- Click Save.
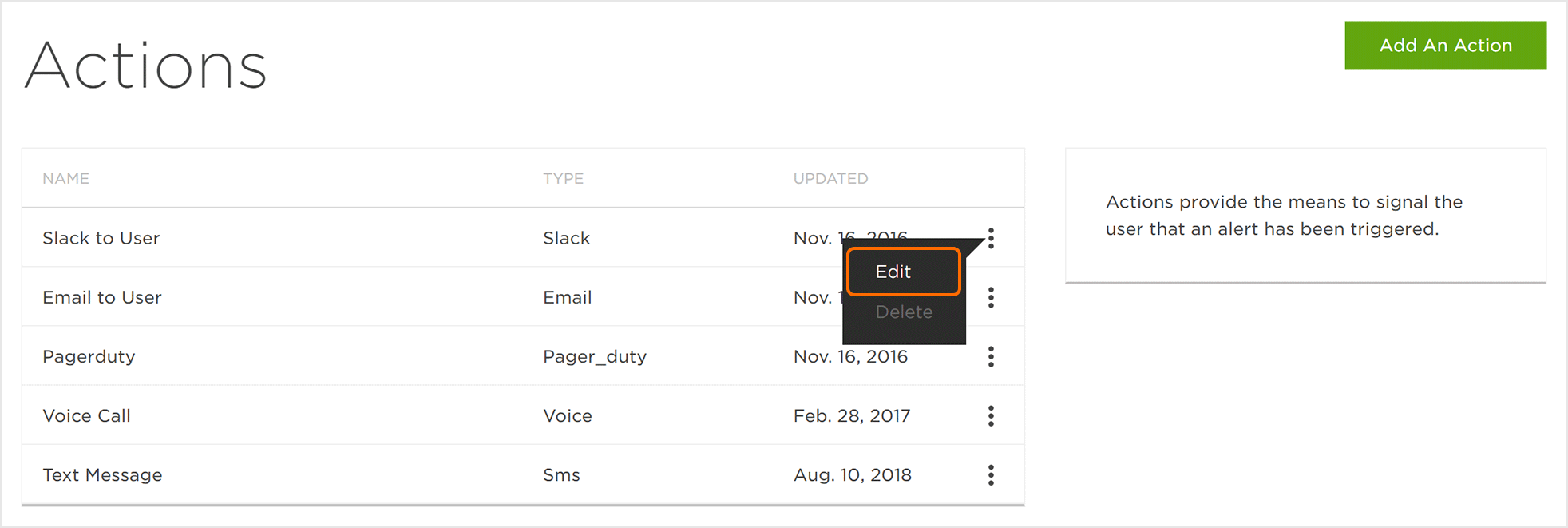
Adding a New Alert
Actions provide the means to signal the user that an alert has been triggered.
- Click Add an Alert.
- Enter an unique Alert Name.
- Select an App.
- Select a Severity level:
- Low
- Medium
- High
- Select an Action Type:
- Slack to User
- Email to User
- Pagerduty
- Text Message
- Voice Call
- Select a Metric:
- Select a Condition:
- < (less than)
- > (greater than)
- = (equal to)
- <= (less than or equal to)
- >= (greater than or equal to)
- Enter a Threshold value.
- Select a Duration:
- 1 Hr
- 24 Hrs
- 48 Hrs
- 60 Hrs
- 72 Hrs
- Click Add a Filter. (optional)
- Select a Dimension:
- Campaign
- Network
- Tracker
- Select a Modifier:
- In
- Note In
- Select Value(s).
- Click Save.
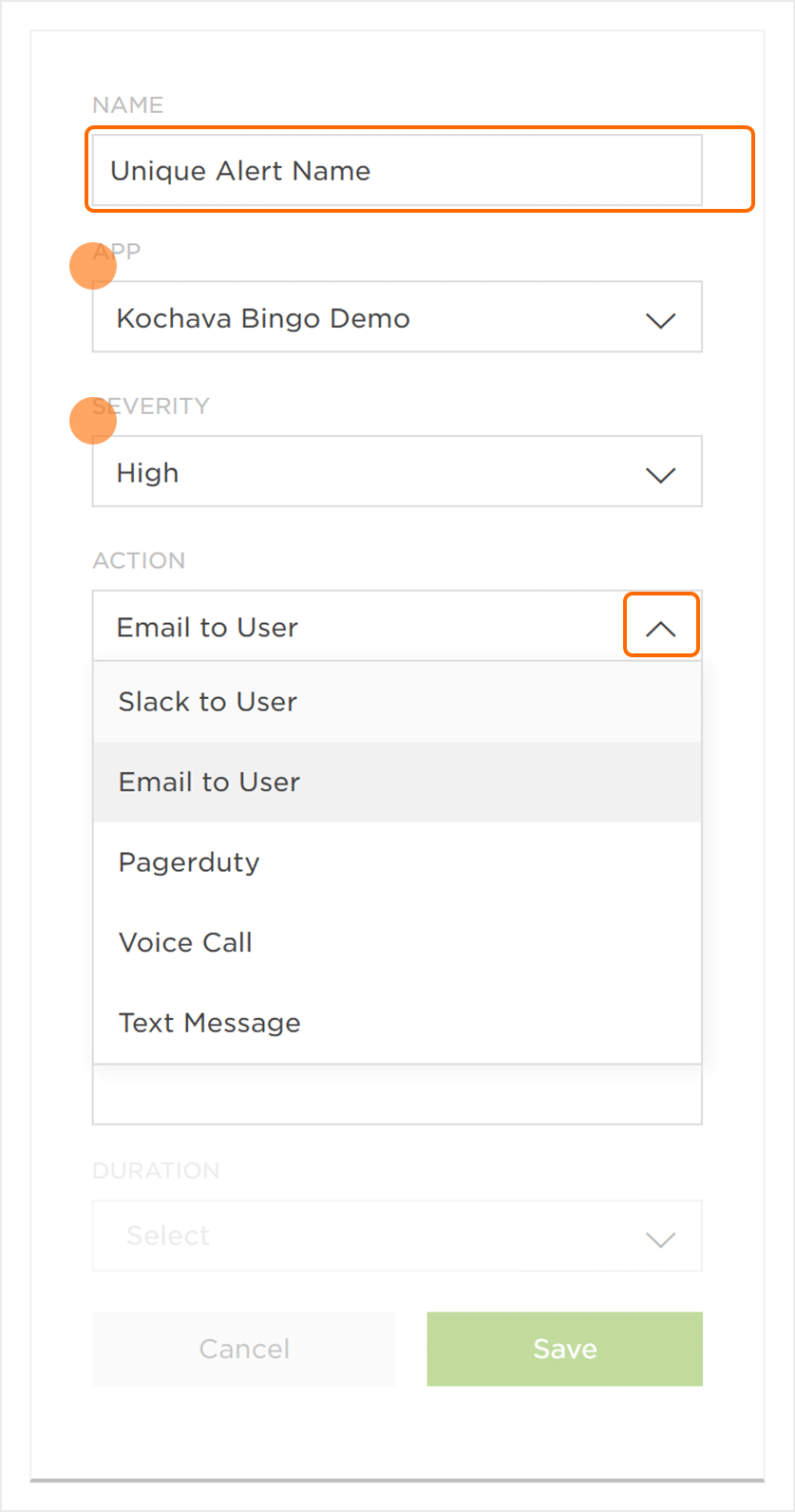
NOTE: Thresholds are the point or number at which the alert is triggered and the associated action is taken.
NOTE: Duration pertains to the aggregate amount of time in which the threshold is calculated. Once the duration is set, Free App Analytics will check every 3 minutes against a rolling duration (i.e., if the Duration is set at 1 hour, every 3 minutes the alerting tool will check the prior 1 hour) to see if the condition & threshold was met and will trigger the alert accordingly. If the alert is triggered, the defined notification action will be taken. Once an alert is triggered, Free App Analytics will continue checking every 3 minutes, but will not continue sending repeat alerts. An alert will not trigger another notification action until after the threshold no longer meets the condition for a minimum of one duration cycle.
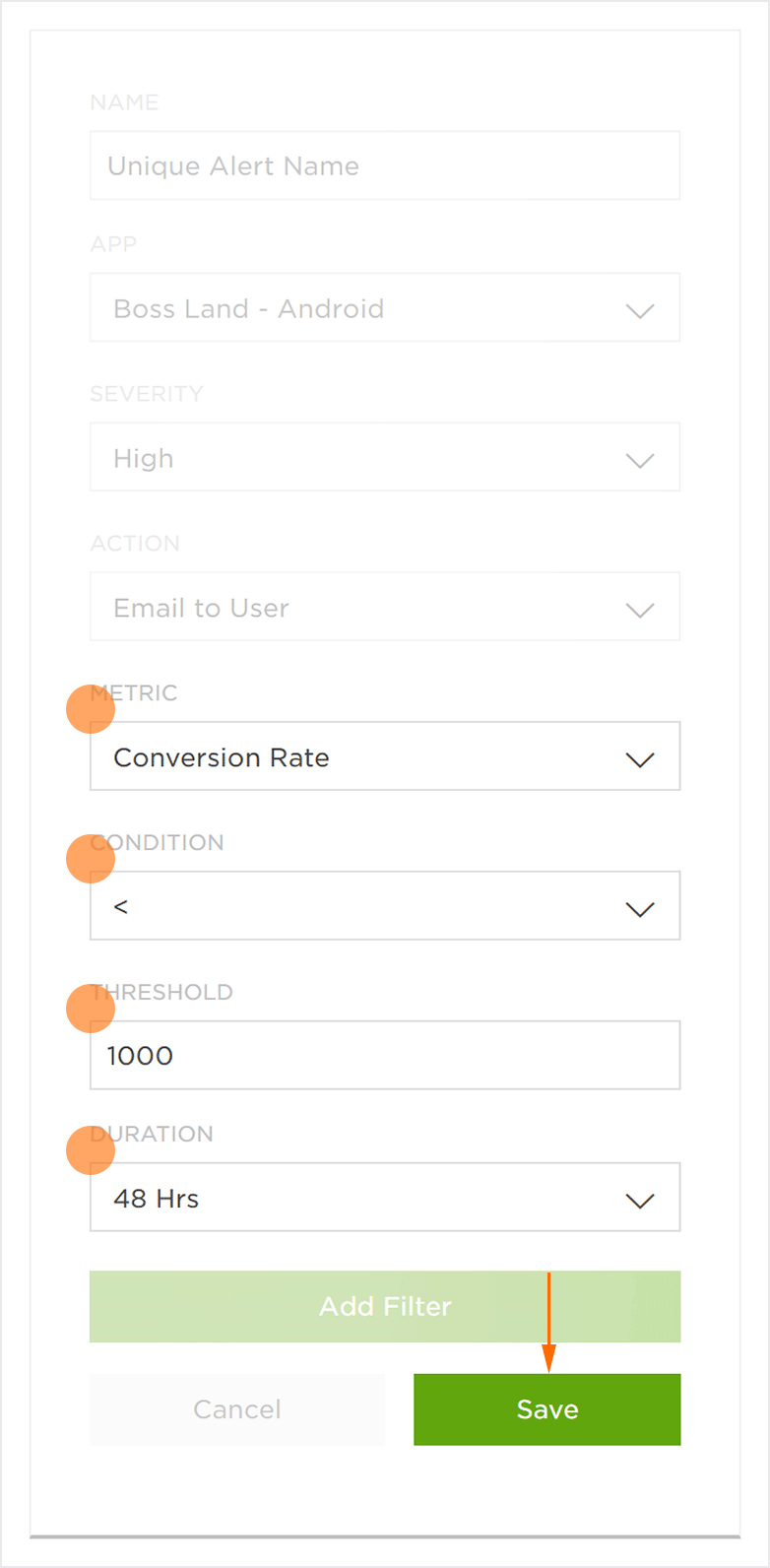
NOTE: Do not manually enter a value, only select the value from the provided drop-down list.
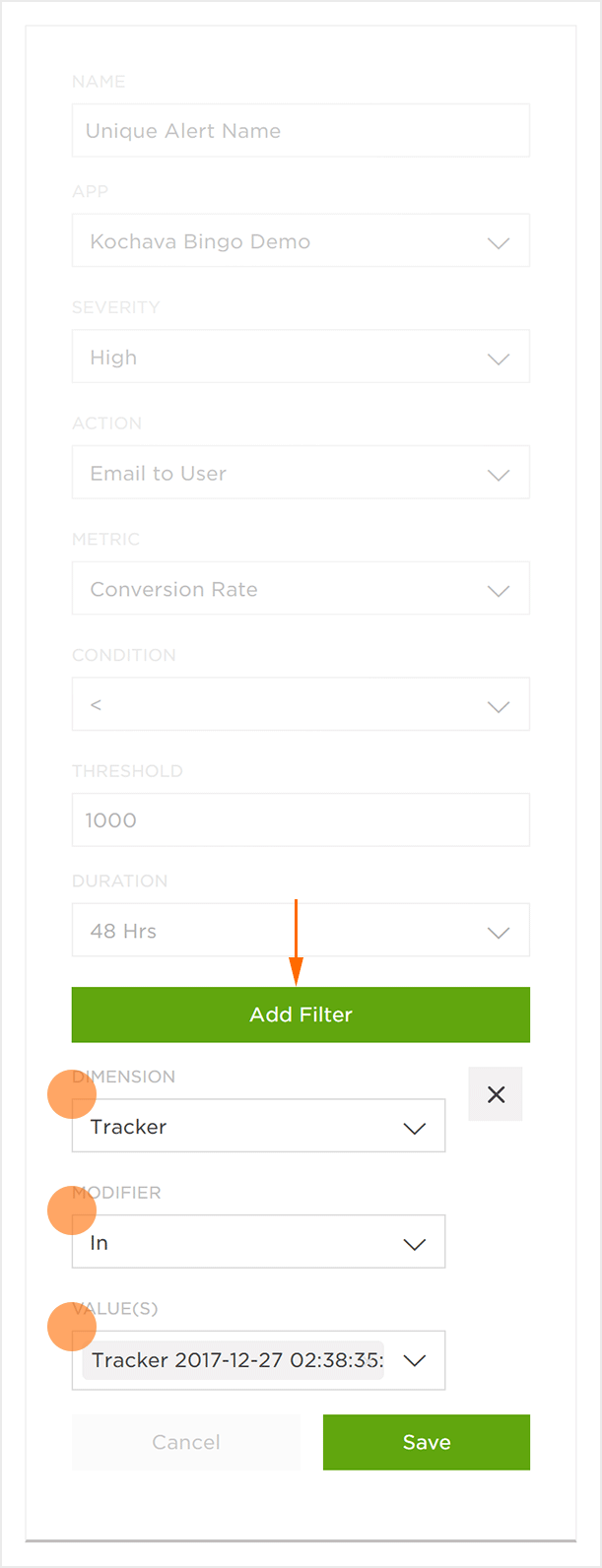
Alert Indications
Once alerts have been created, an orange dot will appear next to the username and the current number of active alerts will appear in the User Drop-Down menu.
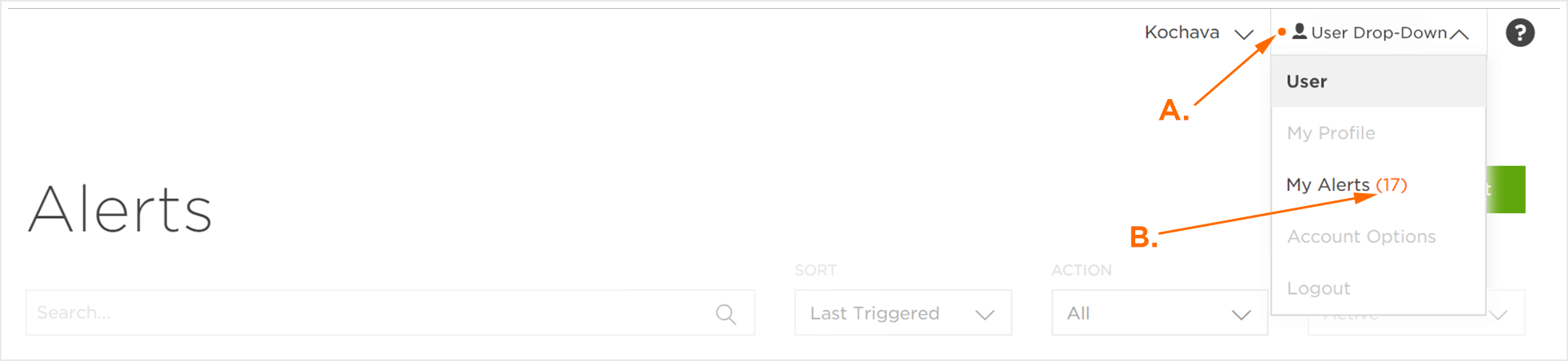
A. Indicates that alerts are being processed.
B. Indicates the number of active alerts, in this case (3).
Organizing Alerts
Alerts can be searched, organized or displayed in multiple ways in order to quickly locate specific alerts.
Sorting Alerts:
- Select Sort:
- Last Triggered
- Severity
- Name
NOTE: By default, alerts are sorted by Last Triggered.
Display Alerts by Action:
- Select Action:
- All
- Slack
- Text Message
- Voice Call
- Pagerduty
NOTE: By default, all Action types are displayed.
Display Alerts by State:
- Select State:
- Active
- Disabled
NOTE: By default, Active alerts are displayed.
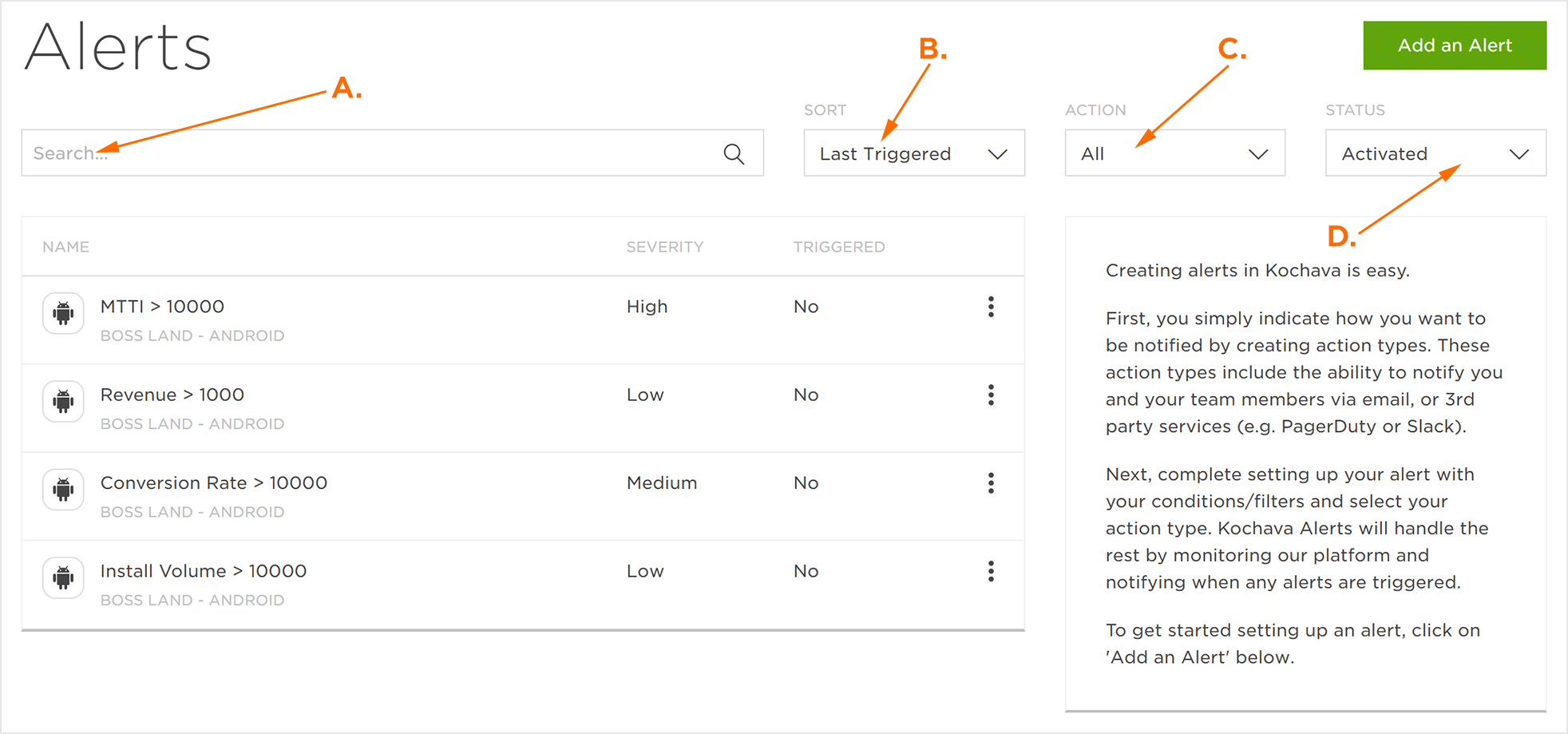
A. Enter a term to search through alerts.
B. Sort alerts by Last Triggered, Severity, or Name. The example has been sorted by Severity.
C. Display all alerts or alerts that send notifications by Slack, Text Messages, or Pagerduty alerts.
D. Display either Active or Disabled alerts.
Viewing Alert Details
The My Alerts section displays all of the triggered and non-triggered alerts that have been setup by the user logged-in, and organized by apps. Click on an Action’s expand button to display the Type, Duration, Severity, Action Type, Last Checked and whether the alert has been triggered or not.
- Click on the desired Alert.
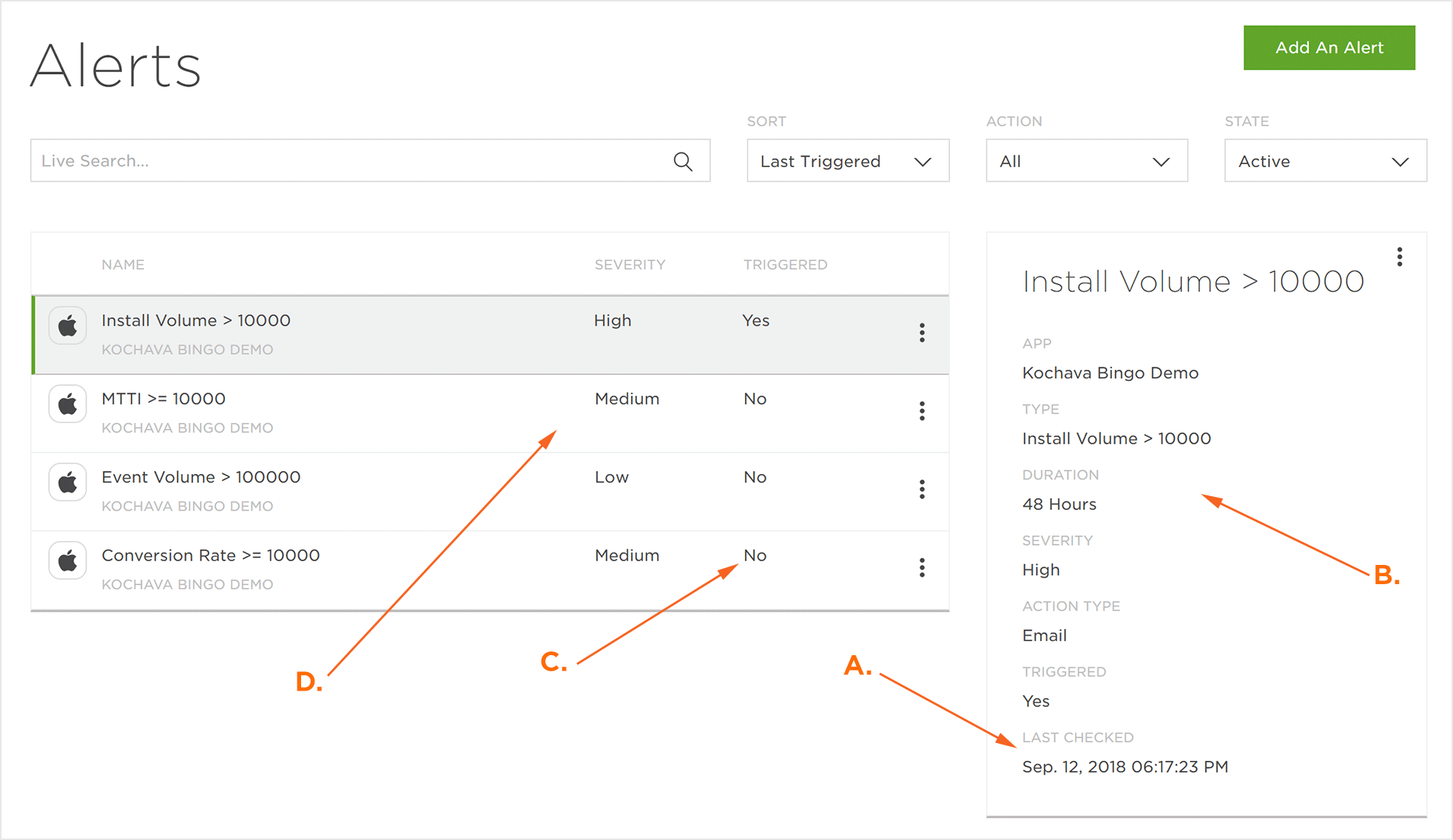
A. The date the alert was checked.
B. The alert settings.
C. Alert that has not been triggered.
D. Alert Severity.
Editing an Alert
Once alerts have been created, they can be edited to refine or completely change any of the alert settings.
- Locate the desired alert.
- Click Alert Tools (⋮) > Edit.
- Adjust any settings as needed.
- Click Save.
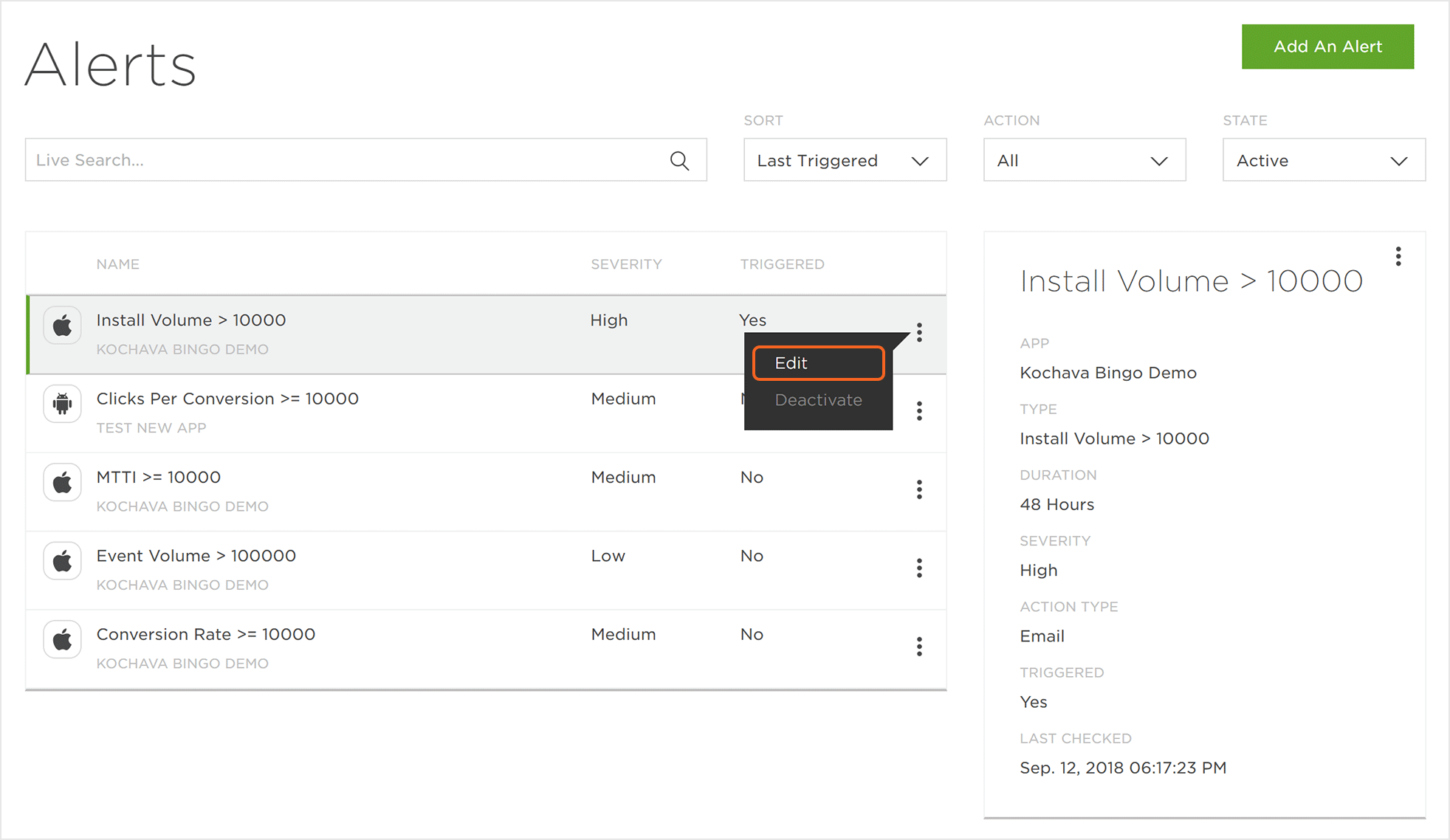
Deactivating an Alert
At any point after the creation of an alert, the alert may be deactivated.
- Locate the desired alert.
- Click Alert Tools (⋮) > Deactivate.
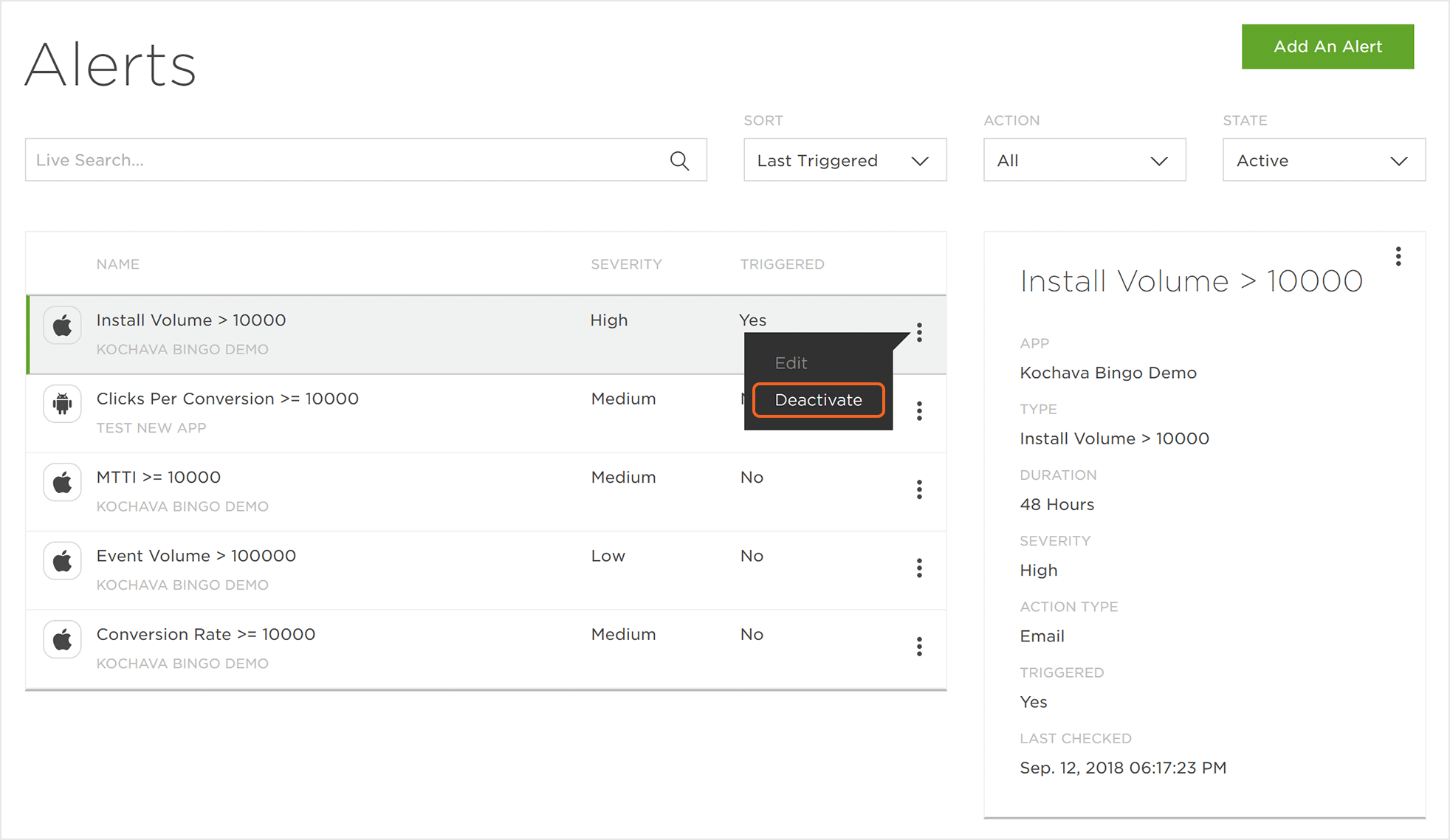
NOTE: In order to view a deactivated alert, Select State>Disabled.
Creating a Custom Query Alert
- Write a query that returns a single value under the column alert_metric.
- Save the query in the
Kochava Query interface. - When creating an alert, Select the alert query as the metric.
- Select a threshold and conditionthat will check against the alert_metric value returned by the query.
Things to Consider when Writing the Query:
- The date range needs to be set dynamically in your query as the duration setting in the alerting UI is ignored.
- Only a single value can be returned or the alert will fail.
- The column name must be alert_metric.
Example:
-- Returns the event revenue from the previous hour. Set the threshold that will trigger the alert in the UI.
SELECT SUM(event_value) AS alert_metric
FROM events_primary
WHERE date_occurred BETWEEN DATE_ADD(CURRENT_TIMESTAMP(), -1, 'hour') AND CURRENT_TIMESTAMP() -- Set dynamic date range here.
AND event_name = 'Purchase'; -- Update event name here to reflect your app's revenue event.
