The following document describes the process for integrating Free App Analytics with Adobe Analytics in order to send the data captured in Free App Analytics to an Adobe Analytics account.
Data Needed Before Beginning Process:
- Ensure that your app includes both the Adobe Analytics SDK and Kochava SDK.
- Marketing Cloud Visitor ID (Adobe SDK4) – Obtained from the Adobe Analytics SDK.
- Adobe Visitor ID (Adobe SDK4) – Obtained from the Adobe Analytics SDK.
- Experience Cloud ID (Adobe SDK5) – Obtained from the Adobe Analytics SDK.
- Pass the IDs as IdentityLink values via the New Constructor functionality in the Kochava SDK.
NOTE: Free App Analytics has built-in hooks that communicate with the Adobe Analytics SDK in order to allow the retrieval of the Marketing Cloud Visitor ID and Adobe Visitor ID, and send that information through the attribution lifecycle (install and post-install events). The data is then posted back to the Adobe Analytics platform.
Android Integration
Sample Code:
// Initialize Adobe SDK // ... // Start the Kochava Tracker. Tracker.configure(new Tracker.Configuration(context) .setAppGuid("_YOUR_APP_GUID_") ); // Retrieve Adobe specific identity values. Identity.getExperienceCloudId(new AdobeCallback<String>() { @Override public void call(String id) { if(id == null) { return; } Tracker.setIdentityLink(new Tracker.IdentityLink() .add("marketingcloudvisitorid", id) ); } });Sample Code:
// Add adobe specific identity values - This should run only after the Adobe SDK has been initialized. IdentityLink identityLink = new IdentityLink() .add("adobevisitorid", Analytics.getTrackingIdentifier()) .add("marketingcloudvisitorid", Visitor.getMarketingCloudId()); // Add identity link to the Tracker configuration. Configuration configuration = new Configuration(context) .setAppGuid("_YOUR_KOCHAVA_APP_GUID_") .setIdentityLink(identityLink); // Configure the Kochava Tracker. Tracker.configure(configuration);WARNING: If using the legacy SDK4 API, Adobe’s Cloud ID collection method (getMarketingCloudId) performs a blocking network request and should not be called from the UI thread.
iOS Integration
// Initialize Adobe SDK // ... // Retrieve Adobe specific identity values and then start the SDK. ACPIdentity.getExperienceCloudId { (retrievedCloudId) in // Start the Kochava Tracker. KVATracker.shared.start(withAppGUIDString: "_YOUR_APP_GUID_") KVATracker.shared.identityLink.register(withNameString: "experiencecloudid", identifierString: retrievedCloudId)Sample Code:
// Should be called after the Adobe Analytics SDK is initialized NSString *adobeVisitorId = [ADBMobile trackingIdentifier]; NSString *mcid = [ADBMobile visitorMarketingCloudID]; NSDictionary *identityDict = [NSDictionary withObjectsAndKeys: adobeVisitorId, @"adobevisitorid", mcid, @"marketingcloudvisitorid", nil ]; NSDictionary *initDict = [NSDictionary dictionaryWithObjectsAndKeys: @"myKochavaAppGUID", @"kochavaAppId", // must be replace with app GUIDs provided by Kochava @"usd", @"currency", // optional - usd is default @"0", @"limitAdTracking", // optional - 0 is default @"0", @"enableLogging", // optional - 0 is default identityDict, @"identityLink", nil]; kochavaTracker = [[KochavaTracker alloc] initKochavaWithParams:initDict];WARNING: If using the legacy SDK4 API, Adobe’s Cloud ID collection method (visitorMarketingCloudID) performs a blocking network request and should not be called from the UI thread.
Add A Postback Configuration
- Log in to Free App Analytics.
- Select the desired [itg-mediatip data-position-at=”bottom center” data-tooltip-maxwidth=”700px” mediatip-type=”webimage” mediatip-content=”/wp-content/uploads/2019/06/ToolTipAccountAppSelectLocation.gif”]Account and App[/itg-mediatip].
- Select Apps & Assets > Partner Configuration.
- Click Add a Configuration.
- Select Adobe Analytics.
- Click Go.
- Locate the desired postback and Click Postback Tools (⋮) > Create.
- Enter the Report Suite ID.
- Select the Delivery Type:
- HTTP
- HTTPS
- Enter the Tracking Server.
- Enter the Event Name.
- Check Restrict Timestamp Delivery. (optional)
- Select whether to Supply Network Data to Analytics Partner:
- True
- False
- Select the Delivery Method:
- All
- Network Only
- Click Save.
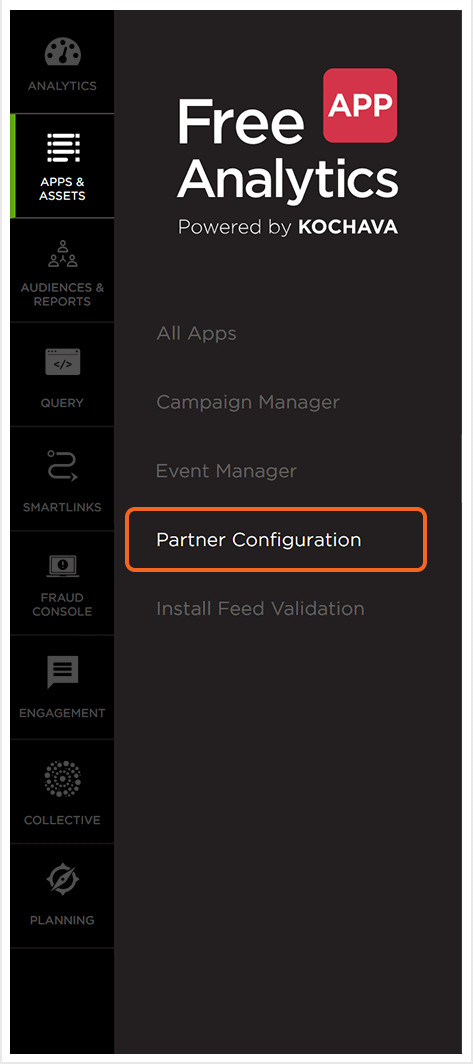
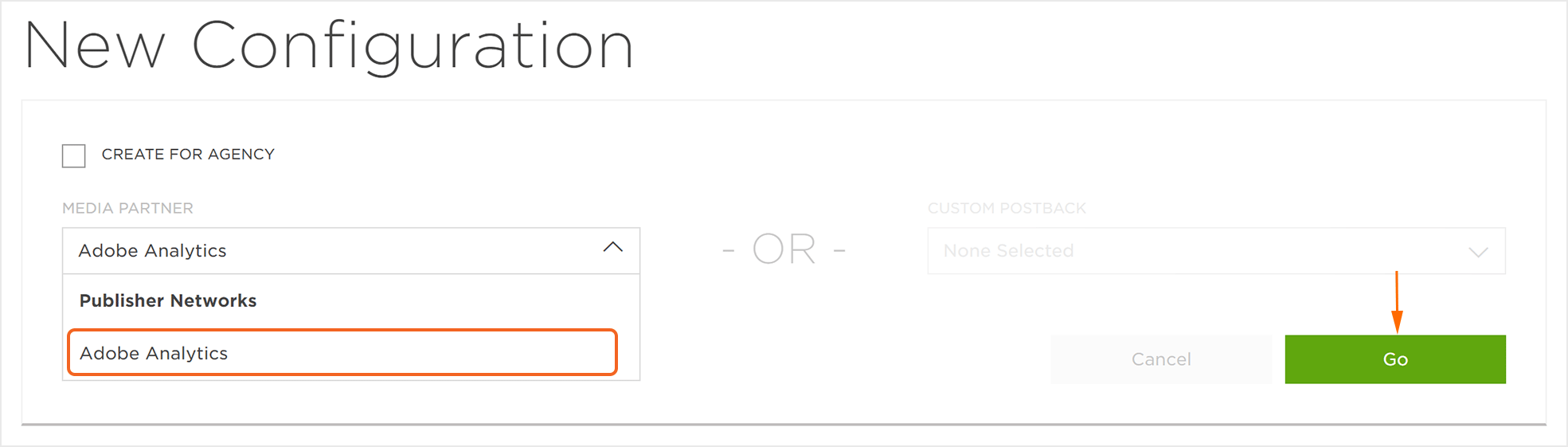
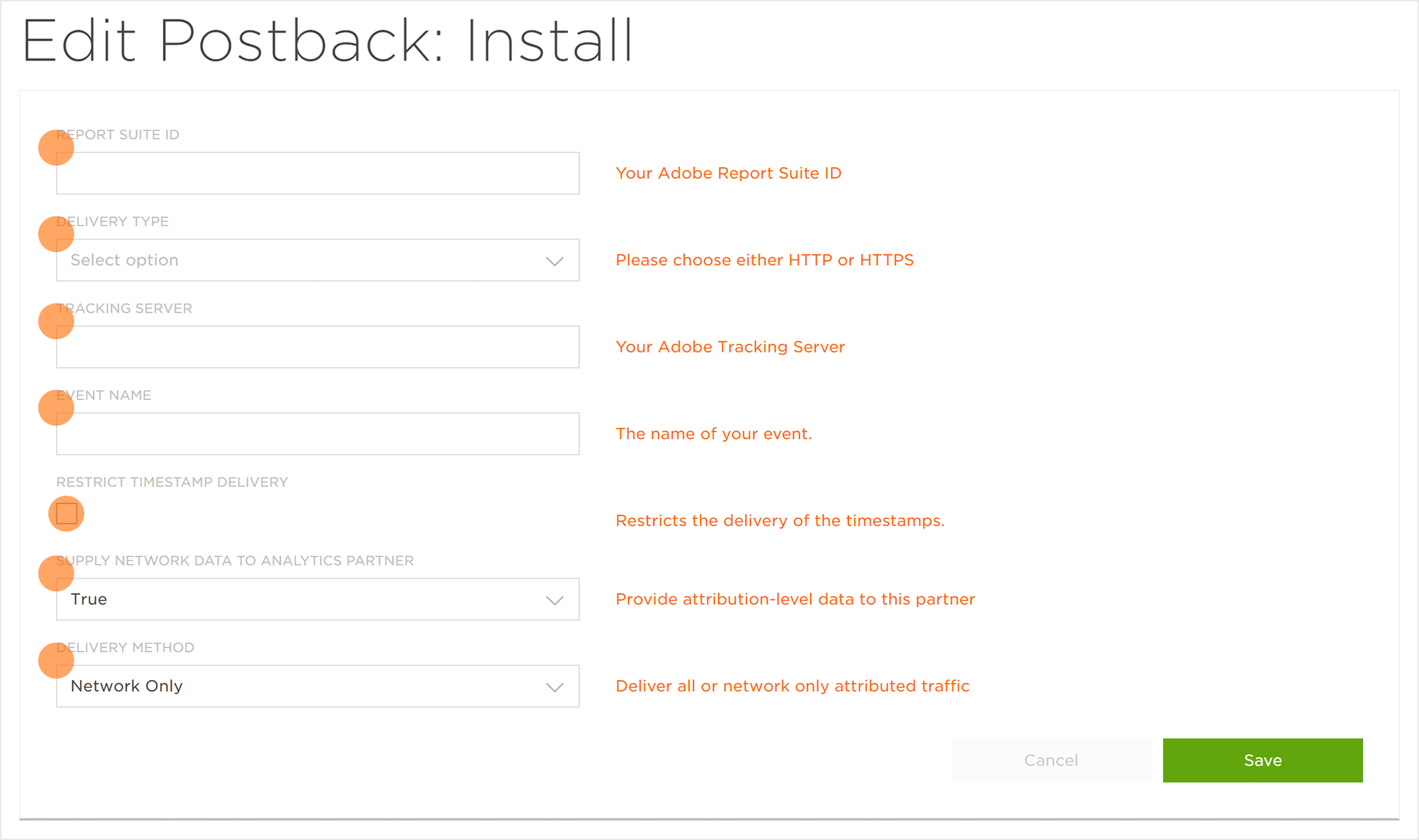
Sample Integration
Sample Code:
<?xml version="1.0" encoding="UTF-8"?>
<request>
<scXmlVer>1.0</scXmlVer>
<reportSuiteID>RRMmobileintegrationtest</reportSuiteID>
<visitorID>1234567890123456-6543210987654321</visitorID>
<channel></channel>
<timestamp>2015-04-03T09:47:44-07</timestamp>
<ContextData>
<KochavaCampaignID>12345</KochavaCampaignID>
<KochavaCampaignName>Summer Collection</KochavaCampaignName>
<KochavaInstallEvent>1</KovhavaInstallEvent>
<KochavaNetworkName>Facebook</KochavaNetworkName>
<KochavaTrackingPartner>??</KochavaTrackingPartner>
</ContextData>
</request>
NOTE: The result of the same code above and postbacks will send this payload to Adobe Analytics from the Kochava Server.
Testing the Integration
For more information on testing the integration with Free App Analytics, refer to our Testing an Integration with Kochava support documentation.
