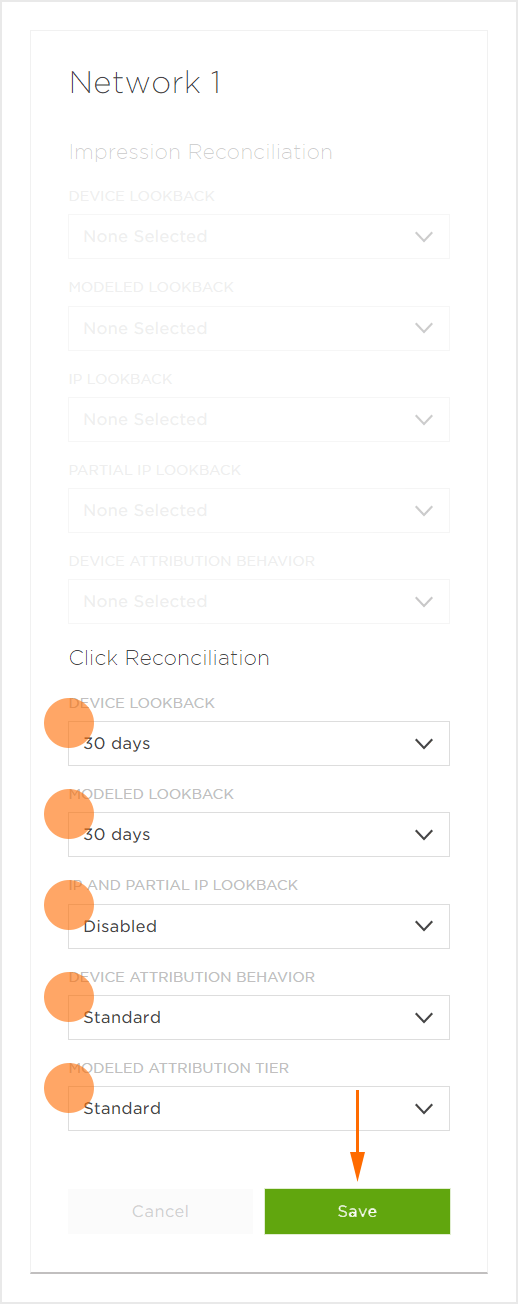NOTE: If reconciliation settings are not specifically set, None Selected will be displayed and the corresponding default setting listed below will be applied.
NOTE: Default (unedited) settings will use the SAN’s Reconciliation lookbacks, not the standard 30/7/1 day settings used for all Free App Analytics trackers.
Acquisition |
Apple Search Ads | |||
| DoubleClick | ||||
| DV360 & CM360 | ||||
| SnapChat | ||||
| Yahoo! | ||||
| TikTok | ||||
| Venatus | ||||
| Simpli.fi | ||||
| Lyft | ||||
| GumGum | ||||
| Fetch Rewards | ||||
| Uber Ads | ||||
| Tubi SAN | ||||
Reengagement |
||||
| DoubleClick | ||||
| DV360 & CM360 | ||||
| Snapchat | ||||
| Yahoo! | ||||
| TikTok | ||||
| Venatus | ||||
| Simpli.fi | ||||
| Lyft | ||||
| GumGum | ||||
| Fetch Rewards | ||||
| Uber Ads | ||||
| Tubi SAN |
Partner Reconciliation Settings User Interface
- Locate the desired Network.
- Clickc Network Tools (⋮) > Reconciliation.
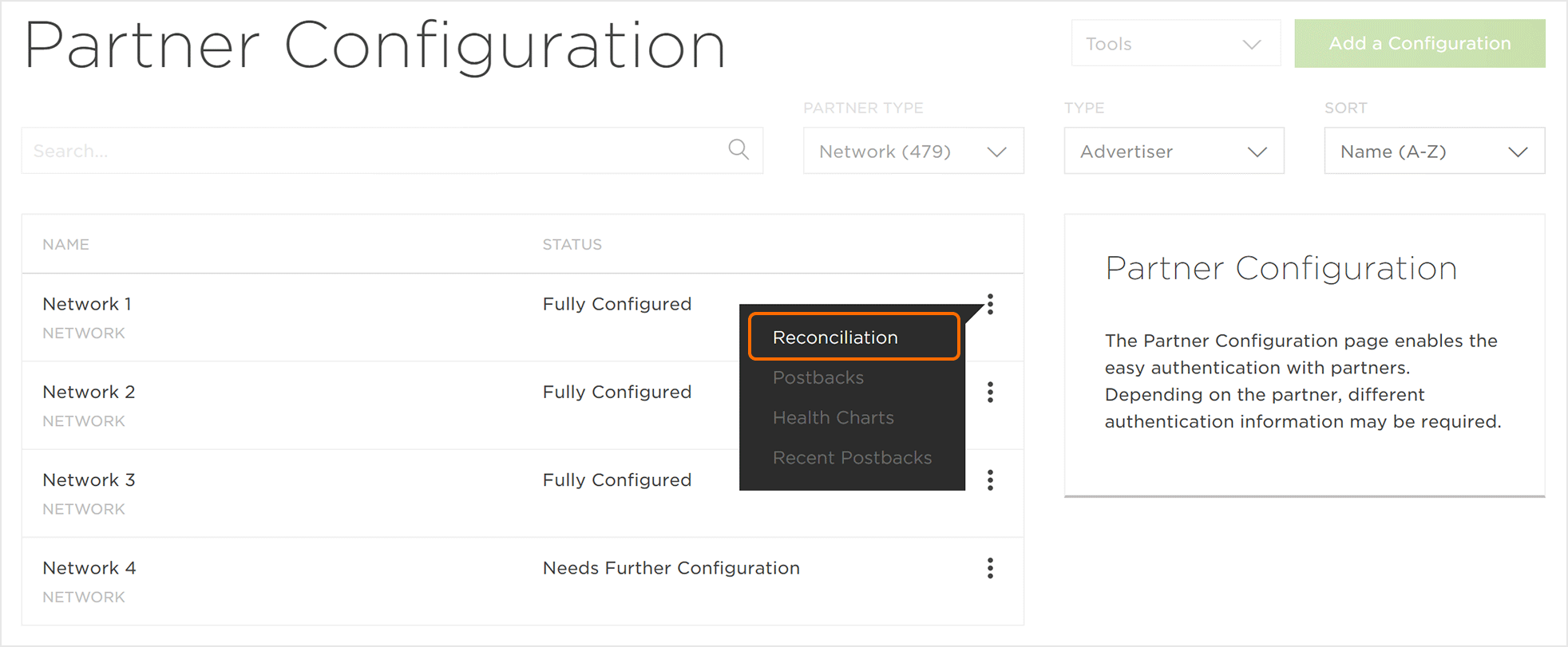
Impression Reconciliation Settings
NOTE: Not every network is an Impression-Enabled network. If a network cannot pass impression data to Free App Analyitcs, the Impression Reconciliation settings will not be available. For a list of Impression-Enabled networks, refer to our Create a View-Through Campaign support documentation.
(see iOS 14+ restrictions)
- Select the desired Device Lookback.
NOTE: Device Lookback determines how far back, from the time of install, to consider engagements for attribution on a standard device match. By default the Device Lookback window is set to 24 hours.
- Disabled
- 15 minutes
- 30 minutes
- 45 minutes
- 1 hour
- 2 hour
- 3 hour
- 4 hour
- 5 hour
- 6 hour
- 7 hour
- 8 hour
- 9 hour
- 10 hour
- 11 hour
- 12 hour
- 13 hour
- 14 hour
- 15 hour
- 16 hour
- 17 hour
- 18 hour
- 19 hour
- 20 hour
- 21 hour
- 22 hour
- 23 hour
- 24 hour
- Select the desired Modeled Lookback.
NOTE: Modeled Lookback determines how far back, from the time of install, to consider engagements for attribution on a Modeled based match. By default the Modeled Lookback window is set to 24 hours.
- Disabled
- 15 minutes
- 30 minutes
- 45 minutes
- 1 hour
- 2 hour
- 3 hour
- 4 hour
- 5 hour
- 6 hour
- 7 hour
- 8 hour
- 9 hour
- 10 hour
- 11 hour
- 12 hour
- 13 hour
- 14 hour
- 15 hour
- 16 hour
- 17 hour
- 18 hour
- 19 hour
- 20 hour
- 21 hour
- 22 hour
- 23 hour
- 24 hour
- Select the desired IP Lookback.
NOTE: IP Lookback determines how far back, from the time of install, to consider engagements for attribution on an IP based match. By default the IP Lookback window is set to Disabled.
- Disabled
- 15 minutes
- 30 minutes
- 45 minutes
- 1 hour
- 2 hour
- 3 hour
- 4 hour
- 5 hour
- 6 hour
- 7 hour
- 8 hour
- 9 hour
- 10 hour
- 11 hour
- 12 hour
- 13 hour
- 14 hour
- 15 hour
- 16 hour
- 17 hour
- 18 hour
- 19 hour
- 20 hour
- 21 hour
- 22 hour
- 23 hour
- 24 hour
- Select the desired Partial IP Lookback.
NOTE: Partial IP Lookback determines how far back, from the time of install, to consider engagements for attribution on an Partial IP based match. By default the Partial IP lookback window is set to Disabled.
- Disabled
- 15 minutes
- 30 minutes
- 45 minutes
- 1 hour
- 2 hours
- 3 hours
- 4 hours
- 5 hours
- 6 hours
- 7 hours
- 8 hours
- 9 hours
- 10 hours
- 11 hours
- 12 hours
- 13 hours
- 14 hours
- 15 hours
- 16 hours
- 17 hours
- 18 hours
- 19 hours
- 20 hours
- 21 hours
- 22 hours
- 23 hours
- 24 hours
- Select the desired Device Attribution Behavior.
NOTE: Device Attribution Behavior determines whether modeled matching will be attempted if a Device ID is present on click. The Standard setting will not attempt modeled attribution if a Device ID is present on click. The Inclusive setting will attempt modeled attribution on all clicks. By default, Device Attribution Behavior is set to Standard.
- Standard
- Inclusive

Click Reconciliation Settings
(see iOS 14+ restrictions)
- Select the desired Device Lookback
NOTE: Device Lookback determines how far back, from the time of install, to consider engagements for attribution on a standard device match. By default the Device Lookback window is set to 30 days.
- 1 day
- 2 days
- 3 days
- 4 days
- 5 days
- 6 days
- 7 days
- 8 days
- 9 days
- 10 days
- 11 days
- 12 days
- 13 days
- 14 days
- 15 days
- 16 days
- 17 days
- 18 days
- 19 days
- 20 days
- 21 days
- 22 days
- 23 days
- 24 days
- 25 days
- 26 days
- 27 days
- 28 days
- 29 days
- 30 days
- 31 days
- Select the desired Modeled Lookback
NOTE: Modeled Lookback determines how far back, from the time of install, to consider engagements for attribution on a Modeled based match. By default the Modeled Lookback window is set to seven days.
- 1 day
- 2 days
- 3 days
- 4 days
- 5 days
- 6 days
- 7 days
- 8 days
- 9 days
- 10 days
- 11 days
- 12 days
- 13 days
- 14 days
- 15 days
- 16 days
- 17 days
- 18 days
- 19 days
- 20 days
- 21 days
- 22 days
- 23 days
- 24 days
- 25 days
- 26 days
- 27 days
- 28 days
- 29 days
- 30 days
- 31 days
- Select the desired IP and Partial IP Lookback.
NOTE: IP and Partial IP Lookback determines how far back, from the time of install, to consider engagements for attribution on an IP or Partial IP based match. By default the IP and Partial IP lookback window is disabled.
- 1 hour
- 2 hours
- 3 hours
- 4 hours
- 5 hours
- 6 hours
- 7 hours
- 8 hours
- 9 hours
- 10 hours
- 11 hours
- 12 hours
- 13 hours
- 14 hours
- 15 hours
- 16 hours
- 17 hours
- 18 hours
- 19 hours
- 20 hours
- 21 hours
- 22 hours
- 23 hours
- Select the desired Device Attribution Behavior.
NOTE: Device Attribution Behavior determines whether modeled matching will be attempted if a Device ID is present on click. The Standard setting will not attempt modeled attribution if a Device ID is present on click. The Inclusive setting will attempt modeled attribution on all clicks. By default, Device Attribution Behavior is set to Standard.
- Standard
- Inclusive
- Select the desired Modeled Attribution Tier.
NOTE: Modeled Attribution Tier determines the Modeled validation configuration. The Standard setting validates based on a combination of IP Address and User Agent. The Full IP Address setting validates based on IP Address regardless of User Agent. The Partial IP Address setting validates based on the first three stanzas of the IP Address. By default, Modeled Attribution is set to Standard.
NOTE: For more information on Google’s user agent reduction, refer to Google’s support documentation.
- Enforce All 3 Chrome Hints
Allows for probabilistic attribution when either of the following are met:- IP & user agent match
- IP & all three UA hints match
- Sec-CH-UA-Model
- Sec-CH-UA-Platform
- Sec-CH-UA-Platform-Version
- Standard
Allows for probabilistic attribution when either of the following are met:- IP & user agent match
- IP & 2/3 UA hints match
- Sec-CH-UA-Model
- Sec-CH-UA-Platform
- Sec-CH-UA-Platform-Version
- Full IP Address
- Partial IP Address
- Enforce All 3 Chrome Hints
- Click Save