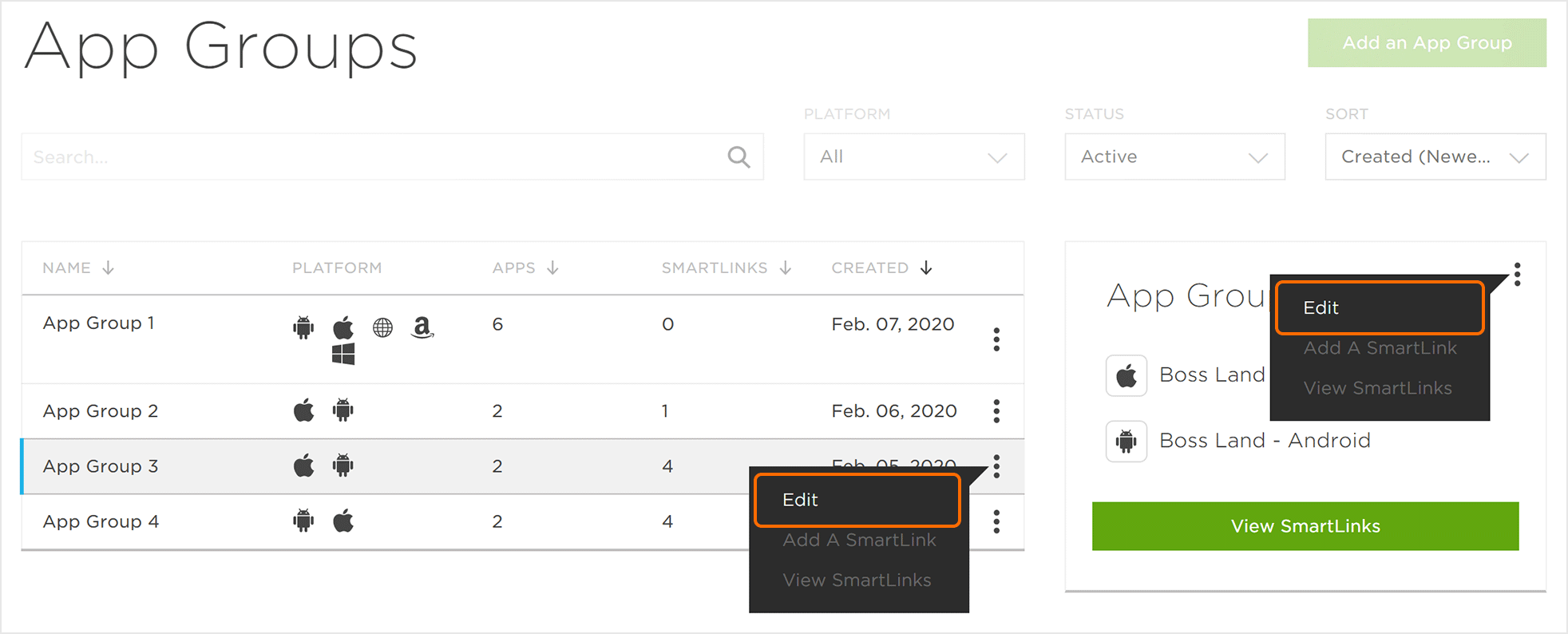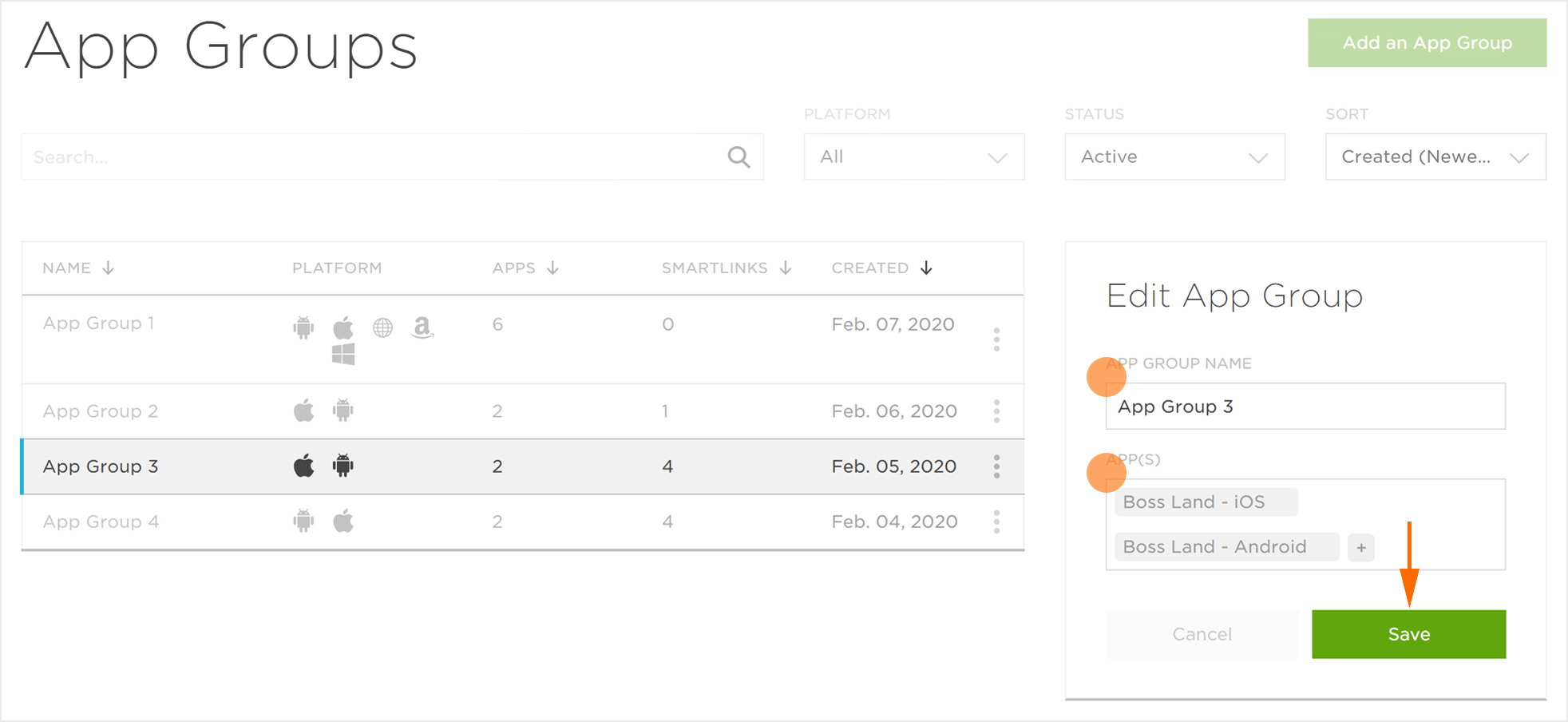This feature is available only with paid Kochava accounts. Contact us to learn more.
App Group User Interface
- Log in to Free App Analytics.
- Select the desired Account.
- Select Apps & Assets > App Groups.
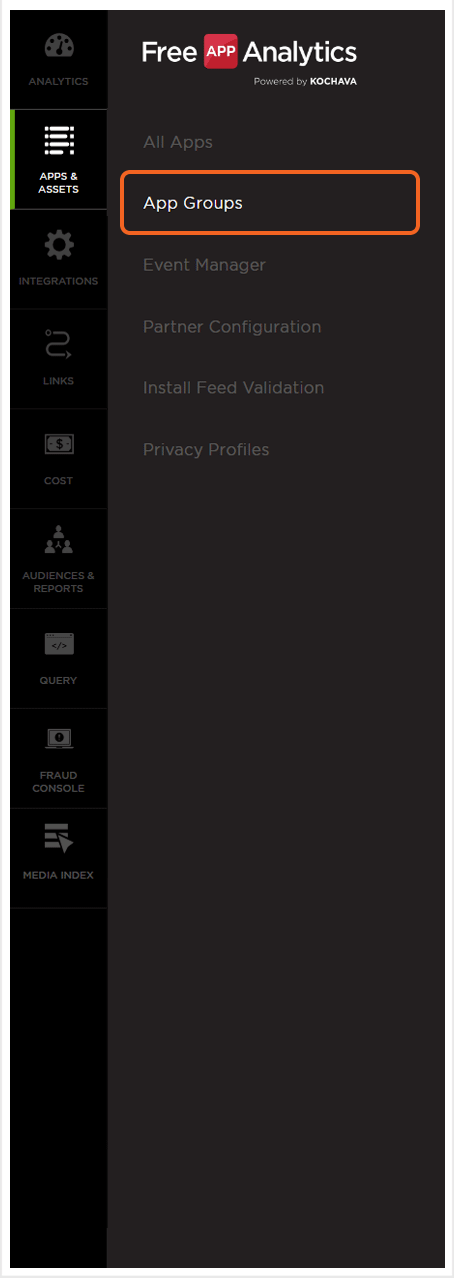
App Groups Overview
The App Groups page is divided into two section. The main section provides the list of the App Groups which can be ordered by Name, number of Apps, number of SmartLinks, or Date Created. If an app group is clicked on, a detail card will appear with a list of the associated apps.
NOTE: Clicking on View SmartLinks will navigate you away from the App Group page to the SmartLink™ page also located under Links > SmartLinks.
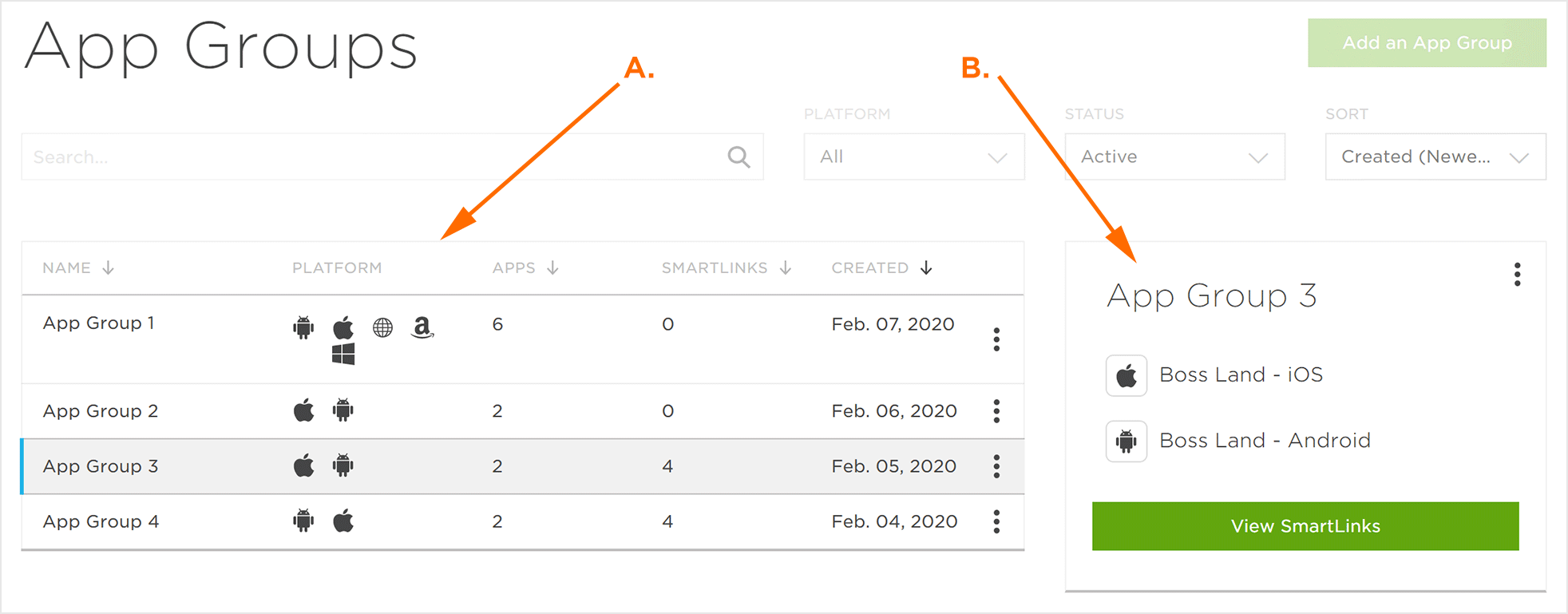
A. App Groups
B. Detail Card for selected app group.
App Group Location and Organization Tools
App Groups can be easily located by utilizing the search and organization tools.
Live Search Tools:
App Groups can be located using the live search tool by typing part of all of the name of the app group.
App Group Organization:
App Groups can be organized by using one of the following:
Platform —
- All
- Android
- Android TV
- Chromecast
- Daydream
- Fire OS
- HTC Vive
- iOS
- LGWebOS
- Linux
- macOS
- Nintendo Switch
- Nintendo WiiU
- Oculus GO
- Oculus Rift
- Playstation
- Roku
- Samsung Gear VR
- Tizen OS
- tvOS
- Vizio Smartcast OS
- Web
- WebGL
- windows
- Windows Xbox
Status —
- Active
- Archived
Sort —
- App Count (Asc)
- App Count (Desc)
- Created (Newest)
- Created (Oldest)
- Name (A-Z)
- Name (Z-A)
- SmartLink (Asc)
- SmartLink (Desc)
Creating App Groups
NOTE: Only one app of each platform may be in an App Group (i.e., One iOS app and/or One Android app).
NOTE: An app may only be part of one App Group.
- Click Add an App Group.
- Enter a unique App Group Name.
- select the apps to include in the app group
- Click Submit.
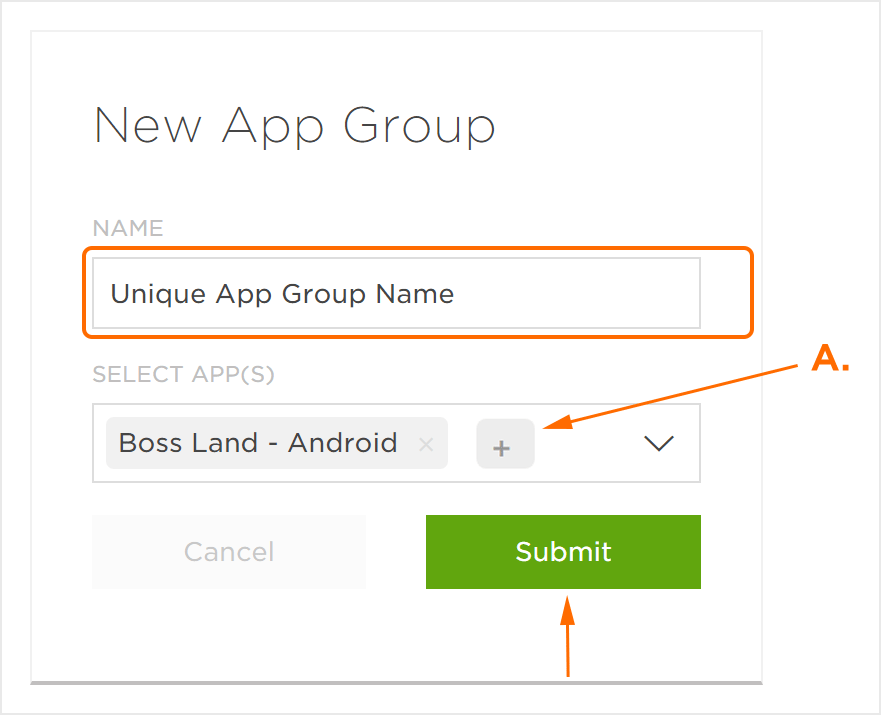
A. Select Apps to Group
Editing App Groups
- Select App Group Tools (⋮) > Edit or Click on the App Group > App Group Tools (⋮) > Edit.
- Edit the App Group Name. (optional)
- Add App(s). (optional)
- Click Save.