Data Needed Before Beginning Process:
Roku Chanel ID
Create a Link for a Roku Install Campaign
- Log in to Free App Analytics.
- Select the desired Account and App.
- Select Links > Campaign Manager.

- Click Add a Tracker or Select Segment Tools (⋮) > Add a Tracker.
- Select the Campaign.
- Select the Segment.
- Enter the Tracker Name.
- Select Tracker Type > Acquisition. (default setting)
- Select Media Partner > Roku.
- Select Agency Partner. (optional)
- Enter the Destination URL.
- Enter a Deep Link. (optional)
- Enter any Custom Parameter(s). (optional)
- Check Hardcode Cost and enter the amount.
- Click Save. (If no further trackers need to be created)
- Click Save & Add Another Tracker. (If additional trackers need to be created)
- Click Save & Create Postback (to navigate directly to the Partner Configuration page).
NOTE: In order to streamline the Campaign/Segment/Tracker creation process a feature has been added to allow the creation of campaigns and segments while creating a new tracker. For more information about creating a campaign or segment while adding a new tracker, refer to our Create an Install Campaign support document.
![]()
NOTE: When a Tracker is created, Free App Analytics automatically generates a name for the Tracker. We recommend that you replace the Tracker name at this point with a clear name of your choosing.
NOTE: The Destination URL is not relevant and should simply be your website.
![]()
A. Campaign and Segment selection/creation section.
Install Postback Configuration
- Select Apps & Assets > Partner Configuration.

- Click Add a Configuration.
- Select Media Partner > Roku.
- Click Go.
- Select Install > Postback Tools (⋮) > Edit.
- Enter the Roku Channel ID.
- Enter the Roku Properties for the product.
- Select the Roku Event Name.
- Click Save.
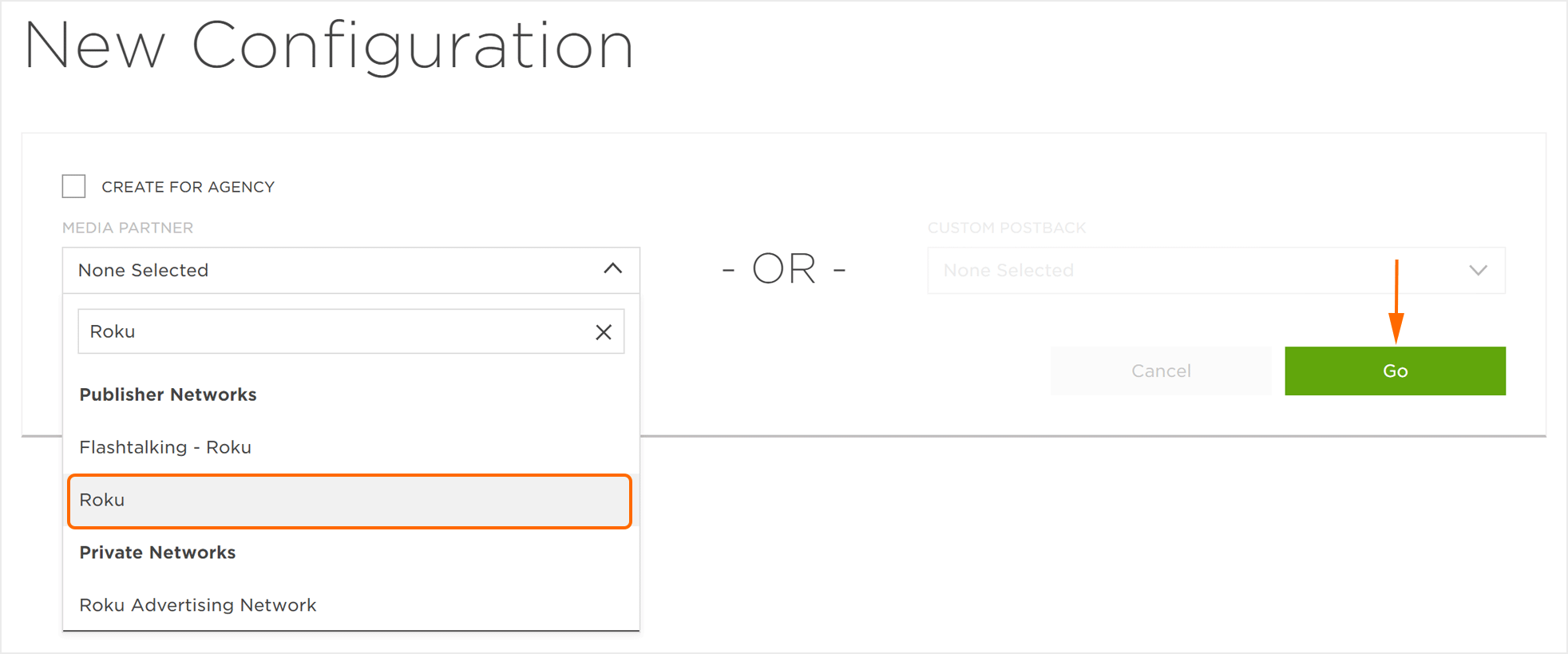
NOTE: Roku properties need to be comma separated.
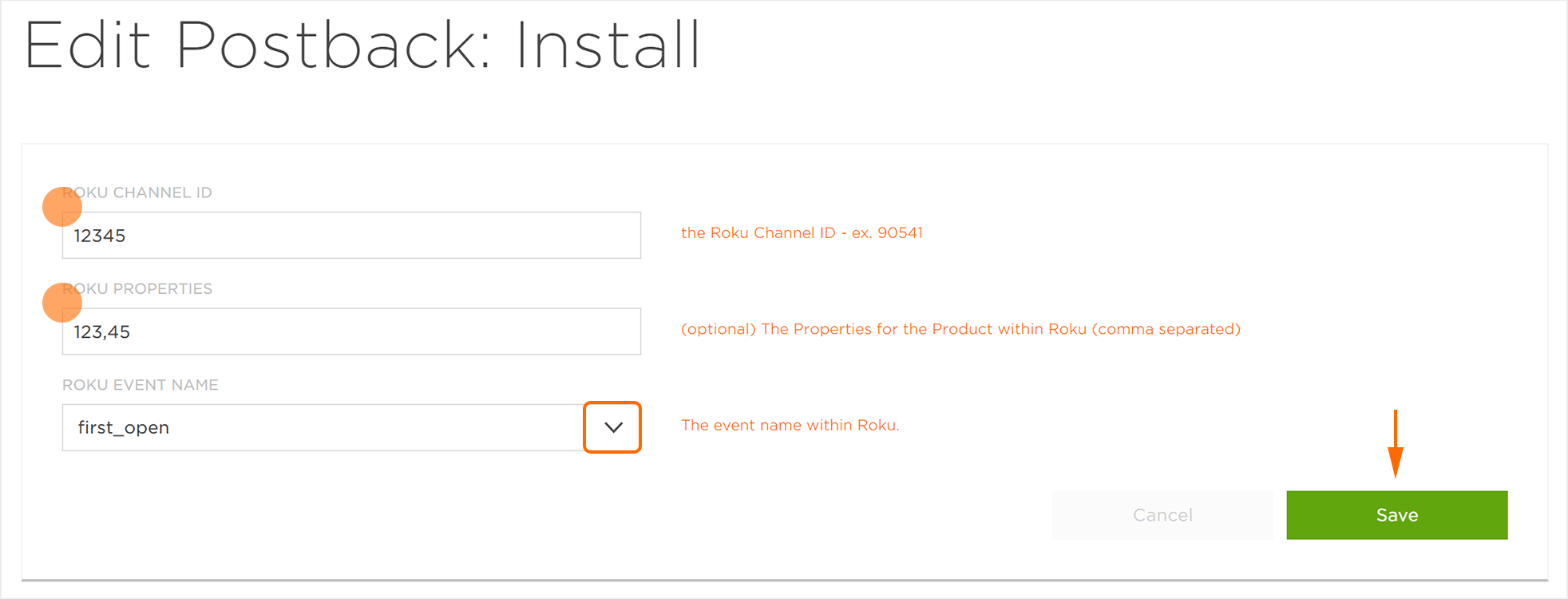
Reengagement Configuration
The information within this section provides the steps necessary to establish a reengagment campaign. If a reengagment campaign does not need to be created, the information in this section may be disregarded.
NOTE: If a reengagement campaign does not need to be set up, but the data associated with post-install events needs to be sent to Roku follow the steps within the Create a Postback Section below.
Create a Reengagement Segment:
- Locate the desired Campaign.
- Select Campaign Tools (⋮) > Add a Segment.
- Enter a Segment Name.
- Enter a Segment Description. (optional)
- Click Submit.
Create a Reengagement Tracker:
- Click Add a Tracker or Select Segment Tools (⋮) > Add a Tracker.
- Select the Campaign.
- Select the Segment.
- Enter a Tracker Name.
- Select Tracker Type > Reengagement.
- Select Media Partner > Roku.
- Select an Agency Partner. (optional)
- Select the Roku Event that will map to the selected Free App Analytics event.
- Add Reengagement Event.
- Click Save (If no further trackers need to be created).
- Click Save & Add Another Tracker (If additional events need to be created).
- Click Save & Create Postback (to navigate directly to the Partner Configuration page).
NOTE: A Reengagement event can be added by clicking on the “+” and removed by clicking “X“.
![]()
Post-install Event Postback Configuration:
- Select Apps & Assets > Partner Configuration.

- Select Roku> Network Tools (⋮) > Postbacks.
- Locate the desired event and Click Create for a new configuration or Edit for an existing configuration.
- Enter the Roku Channel ID.
- Enter the Roku Properties.
- Enter the Roku Event Name.
- Click Save.
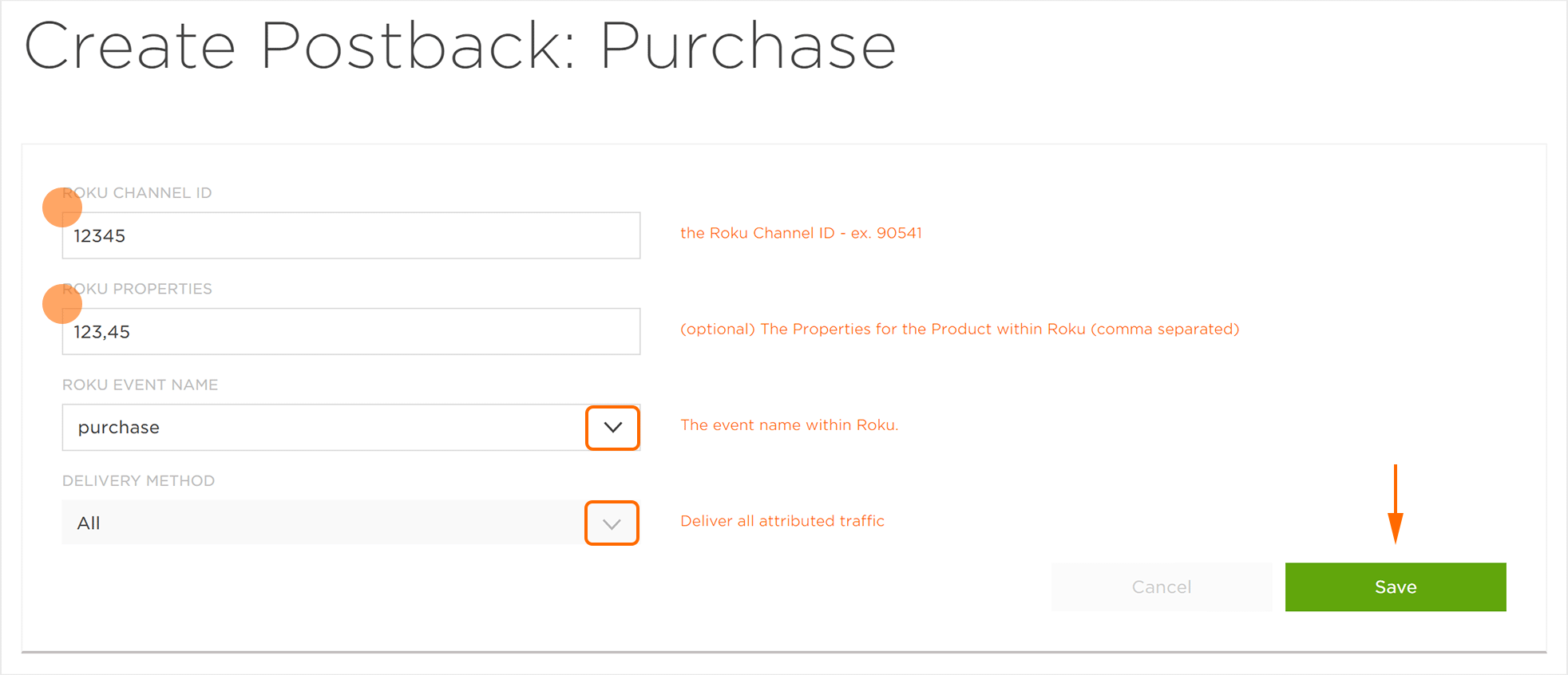
Standard Post-Install Event List:
| Key | Description |
|---|---|
| first_open | First time the app is opened. |
| session_start | App Session (First time app session should be sent as First App Session) |
| trial | A Trial is when a user successfully signs up for a given trial product through Roku Pay, regardless of future subscription or cancellation, based on a 24-hour lookback of exposure to a media campaign, where exposure is the later of either the last impression or last-click |
| sign_up | Count of a “trial start” event and “subscription start (without trail)” event occurred on a date and time at account level for a given product. This include users who converted from trials, cancels the trial, and who directly paid for the subscription. |
| subscription | A Subscription is when a user pays for a subscription on Roku Pay within a 24-hour lookback of exposure (impression or click) to a media campaign. |
| qss | Trigger QSS on Video Views exceeding 5M of contiguous video playback time. A single video view of 60M, for example, will result in a single QSS event. |
| text_search | Text Search Initiated |
| voice_search | Voice Search Initiated |
| video_stream | Video Playback Initiation (Request for Video Stream) |
| est_transaction | EST Transaction (Entertainment Sell Thru) – a one time purchase |
| first_video_view | Video View (First time video view will map to Roku FTV) |
| video_view | Video Metadata (Detailed Content View – Content BOB Info in terms of – Network, Title, Genre, Type, Rating) |
| ad_initiated | CSAI or SSAI In-Stream Ad Initiated |
Macros
View-Through Attribution Macros:
View-through attribution, also known as impression tracking, is the term used when an impression leads to a user action within a certain attribution window. The view-through attribution window is supported for 14-days in order to meet business needs.
| URL Parameters |
Description | Required/ Optional |
Type |
|---|---|---|---|
| Product of impression | Required | Case sensitive string | |
| Properties of impression | Optional | Comma separated case sensitive strings | |
| IP of impressions (IPv4 and IPv6 supported) | Required for modeled attribution | string | |
| Useragent of impression | Operational – Required for modeled attribution | string | |
| Device Identifiers of Impression (rida,adid,idga,oaid, etc.) | Required for device attribution | Key value string pairs | |
| Unix timestamp in seconds | Required for all attribution types. | integer | |
| CampaignID of Impression | Required for MMP response | string | |
| CreativeID of Impression | Required for MMP response | string | |
| LineItemID of the creative displayed | Required for MMP response | string | |
| Content or Ad Unit ID displayed | Required for MMP response | string | |
| Inventory Type | Required for MMP response | string |
Click-Through Attribution Macros:
Click-through attribution, also known as click tracking, is the term used when a click leads to a user action within a certain attribution window. The click-through attribution window is supported for 14-days to meet your business needs.
| URL Parameters |
Description | Required/ Optional |
Type |
|---|---|---|---|
| The Advertiser’s Roku Channel ID | Required | Case sensitive string | |
| Additional properties to be considered for that click | Optional | Comma separated case sensitive strings | |
| IP of click ( IPv4 and IPv6 supported | Required for modeled attribution | string | |
| Broken out into – deviceModel osName osVersion |
Operational – Required for modeled attribution | Individual strings | |
| Device Identifiers of Impression (rida,adid,idga,oaid, etc.) | Required for device attribution | Key value string pairs | |
| Unix timestamp in seconds | Required for all attribution types. | integer | |
| CampaignID of Click | Required for MMP response | string | |
| CreativeID of Click | Required for MMP response | string | |
| LineItemID of the creative being clicked | Required for MMP response | string | |
| Content or Ad Unit ID being clicked. | Required for MMP response | string | |
| Inventory Type | Required for MMP response | string |
