Data Needed Before Beginning Process:
- Twitter Ads account.
- App Bundle ID (i.e., Package Name).
NOTE: If during the connect process an error is shown “No twitter ads account connected to your account” it means that the account has been authenticated with is not an ads account and can not run traffic.
NOTE: The App Bundle ID may be entered when the app was added to Kochava. If the App Bundle ID is entered when an app is created or edited, you do not need to add the ID to the tracker.
Use Cases for Twitter Campaign:
- An app marketing campaign needs to be created for Twitter network.
NOTE: The Twitter setup process for iOS and Android is similar and therefore this document will cover the setup for both operating systems, with specific differences noted.
NOTE: Twitter is one of Free App Analytics’ network partners which claims its own installs, this type of network is known as a SAN. Twitter will always claim its own installs, with the exception of mobile web inventory or any inventory that does not have access to a device ID. This means that conversions claimed by Twitter may subsequently be attributed by Free App Analytics to other networks. It is therefore expected for Free App Analytics to show fewer installs than are shown in the Twitter system. It also means that Free App Analytics does not impose the lookback window setup within Free App Analytics on install claims, so the effective lookback window for post-impression and post-click installs will be the settings configured within the Twitter UI.
NOTE: Twitter users have the ability to control what is shared with Twitter partners which can lead to inconsistencies in censoring, regardless of the AMM agreement.
Free App Analytics HIGHLY recommends that advertisers join the Twitter Advanced Mobile Measurement Program (AMMP) > Mobile App, Conversion Tracking & Audience Manager > Advanced Mobile Measurement Program Agreement Form. Once the advertiser has joined AMMP, Twitter can provide the data needed for accurate measurement and you may receive expanded device-level data after granting Twitter the right to perform an audit to ensure that Twitter data is being used exclusively for measurement purposes. This is consistent with common practices throughout the industry. By joining Twitter’s AMM Program, you will receive more complete device-level data, which will in turn reduce the discrepancy between our report and Twitter’s dashboard. If AMMP is not joined, discrepancies between Kochava and Twitter reporting will exist.
Authenticating with Twitter
- Log into a Twitter Ad Account.
- Click App Installs
- Choose an app to promote.
- If Conversion Tracking has not been set up for the app, Click Set up conversion tracking.
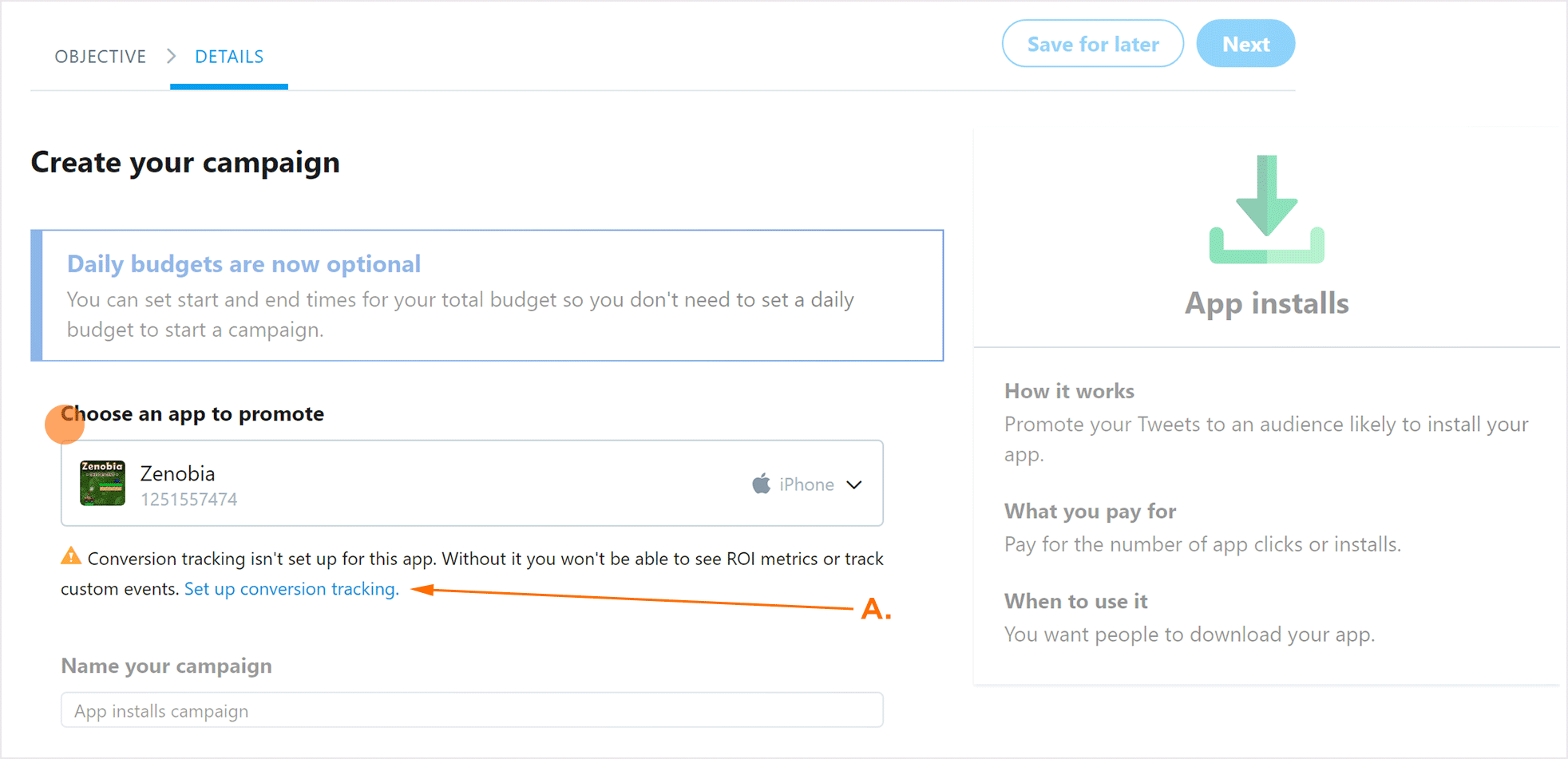
A. Link to set up Conversion Tracking.
NOTE: If previous campaigns have been set up within Twitter Ads, Conversion Tracking may be navigated to by Selecting Tools > Conversion Tracking.
- Click Go to Kochava.
- In the pop-up box, Click Go to Kochava.
- Enter Kochava log in credentials.
- Select Account Options > Twitter Connect.
- Click Connect for the desired Twitter account.
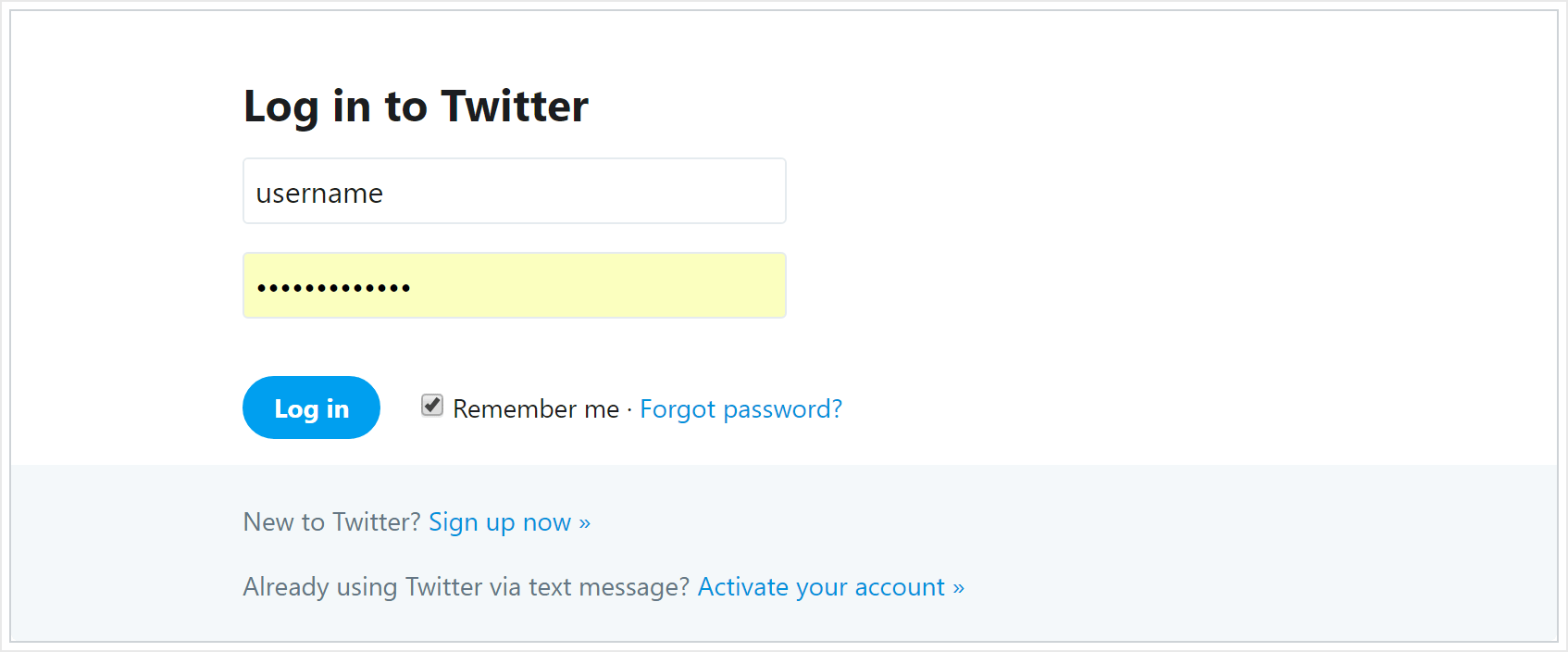
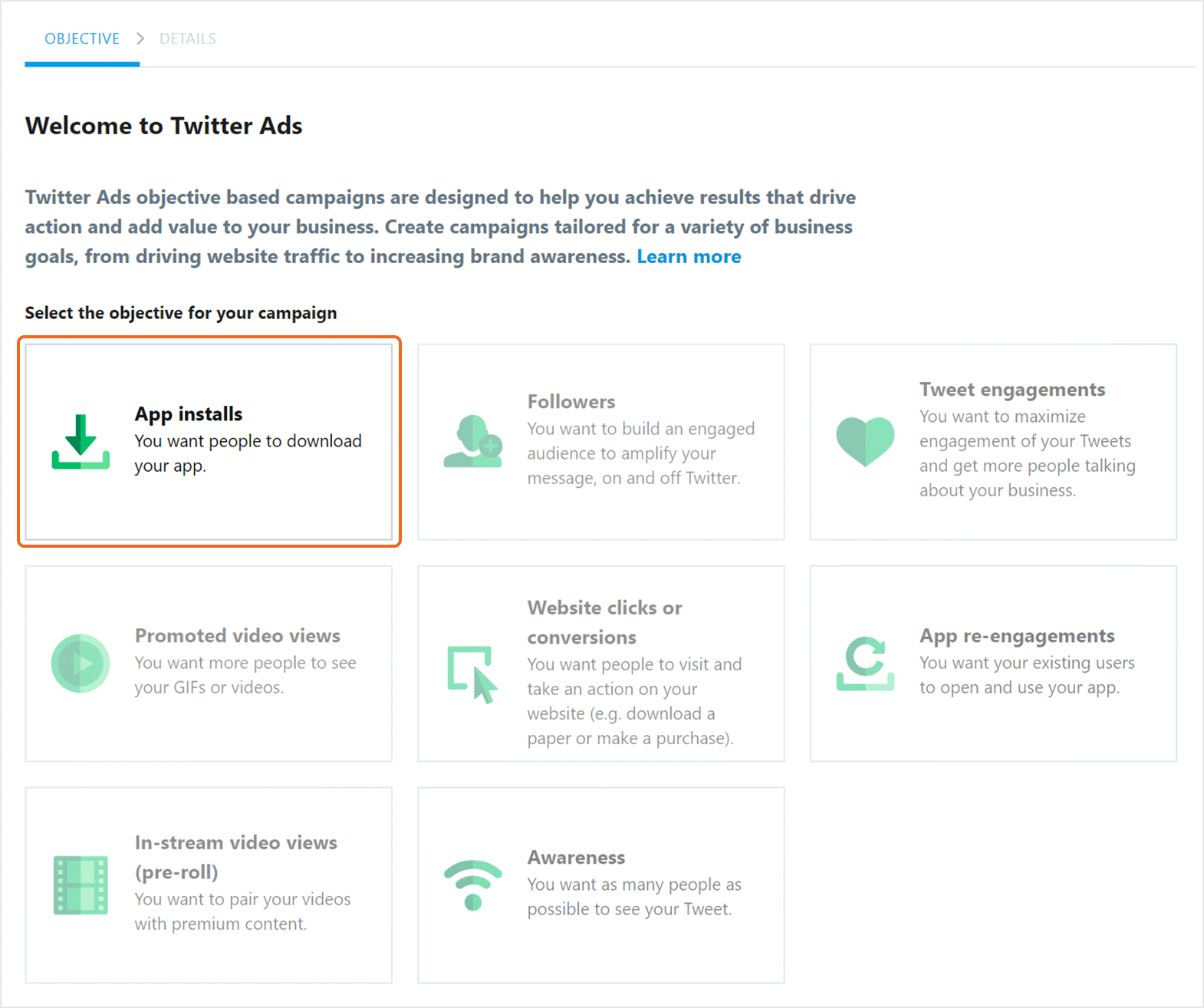
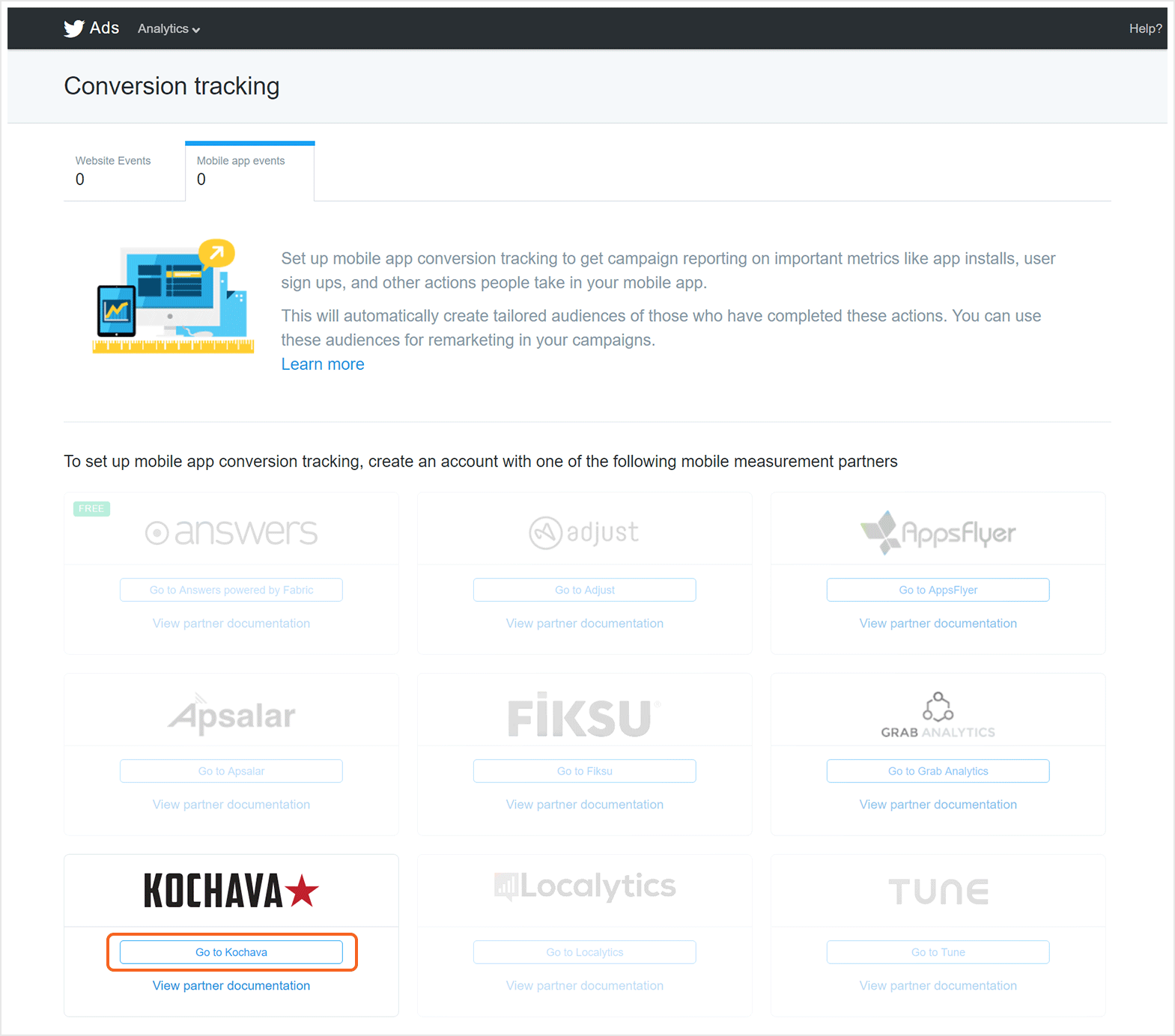
NOTE: After clicking on Go to Kochava, a pop-up box will appear warning that you will be redirected from Twitter Ads to Kochava. The page will be redirected to the Kochava log in screen.
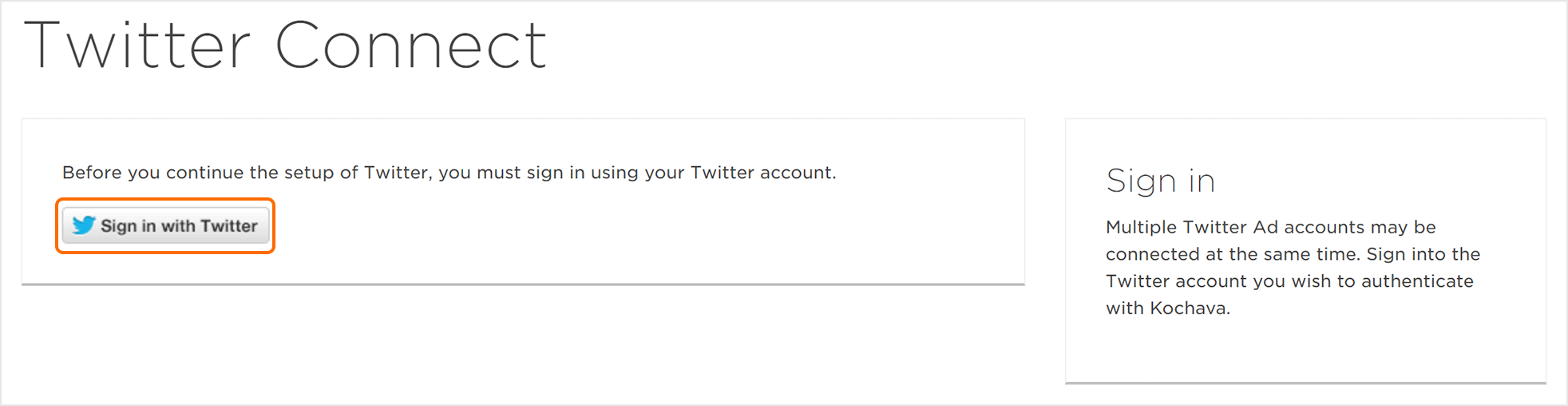
NOTE: Multiple Twitter accounts may be connected at the same time, for more information refer to Twitter’s Multi-User login support documentation.
Create a Twitter Campaign
- Once a tracker has been created, navigate to Campaign Manager.
- Locate and click on the desired Campaign.
- Located the desired Segment, and click on the expand arrow.
- Locate the desired Tracker, and click on the expand arrow.
- Locate and copy the Tracker ID.
![]()
- Log in to Free App Analytics.
- Select the desired Account and App.
- Select Links > Campaign Manager.

- Click Add a Tracker or Select Segment Tools (⋮) > Add a Tracker.
- Select the Campaign.
- Select the Segment.
- Enter a unique Tracker Name.
- Select Tracker Type > Acquisition. (default setting)
- Select Select a Network > Twitter:
- Twitter—Android (Android)
- Twitter—iOS (iOS)
- Select the desired Twitter account(s).
- Select Default Tracker:
- On
- Off (default)
- Enter the App Bundle ID (If not entered during app creation/editing). For further information about locating the Bundle ID, click here.
- Select a Target Event. (optional)
- Select a Post-Click Attribution Window. (optional)
- Select a Post-View Attribution Window. (optional)
- Click Save. (If no further trackers need to be created).
- Click Save & Add Another Tracker. (If additional trackers need to be created).
- Click Save & Create Postback. (To navigate directly to the Partner Configuration page).
NOTE: In order to streamline the Campaign/Segment/Tracker creation process a feature has been added to allow the creation of campaigns and segments while creating a new tracker. For more information about creating a campaign or segment while adding a new tracker, refer to our Create an Install Campaign support document.
![]()
NOTE: Multiple Twitter accounts may be selected.
NOTE: Selecting On will allow SAN network traffic to funnel to the default tracker when no tracker ID is present. If a default tracker is not set up and the tracker ID is not appended to the partner campaign name, that data will be bucketed in the most recently set up tracker for that network.
NOTE: The App Bundle ID may be entered when the app was added to Kochava. If the App Bundle ID is entered when an app is created or edited, the ID will be automatically populated into the tracker.
![]()
A. Campaign and Segment selection/creation section.
B. Select a Twitter Account. Multiple Accounts may be selected.
NOTE: In order to post events back to Twitter, a reengagement tracker must be created regardless if the event is a true reengagement event or simply posting an event back to Twitter. For more information on creating a reengagement tracker, refer to our Create a Twitter Reengagement Campaign.
Create a Twitter Postback Configuration
- Select App Tools (⋮) > Partner Configuration.
- Click Add a Configuration.
- Select Network Partner > Twitter:
- Twitter—Android (Android)
- Twitter—iOS (iOS)
- Click Go.
- Click Install > Postback Tools (⋮) > Edit.
- Enter the App ID:
- iTunes App ID (iOS)
- Package Name (Android)
- Enter the Twitter Conversion Type.
- Select a Delivery Delay. (optional)
- Select the number of Retry Attempts. (optional)
- Click Save.
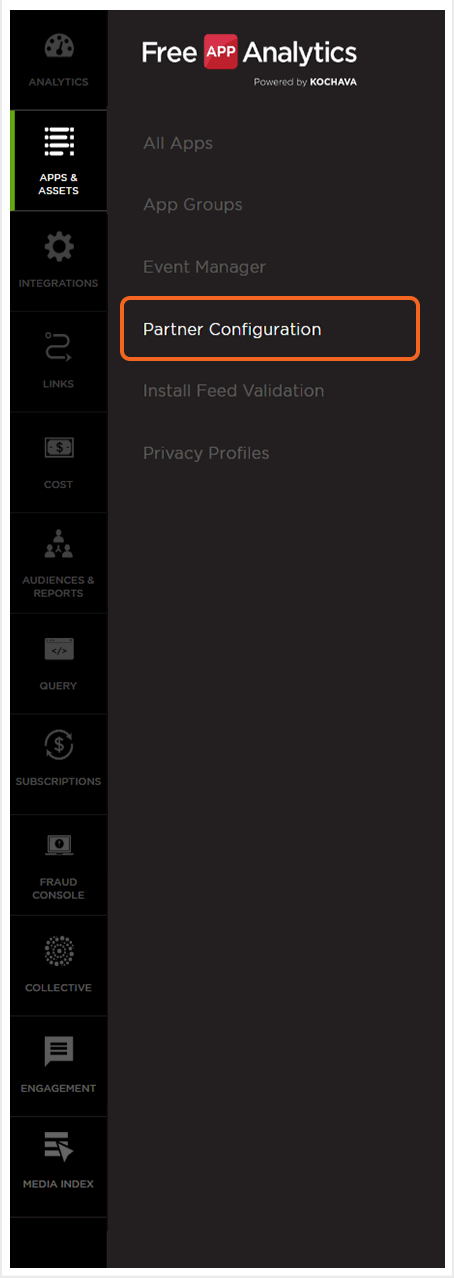
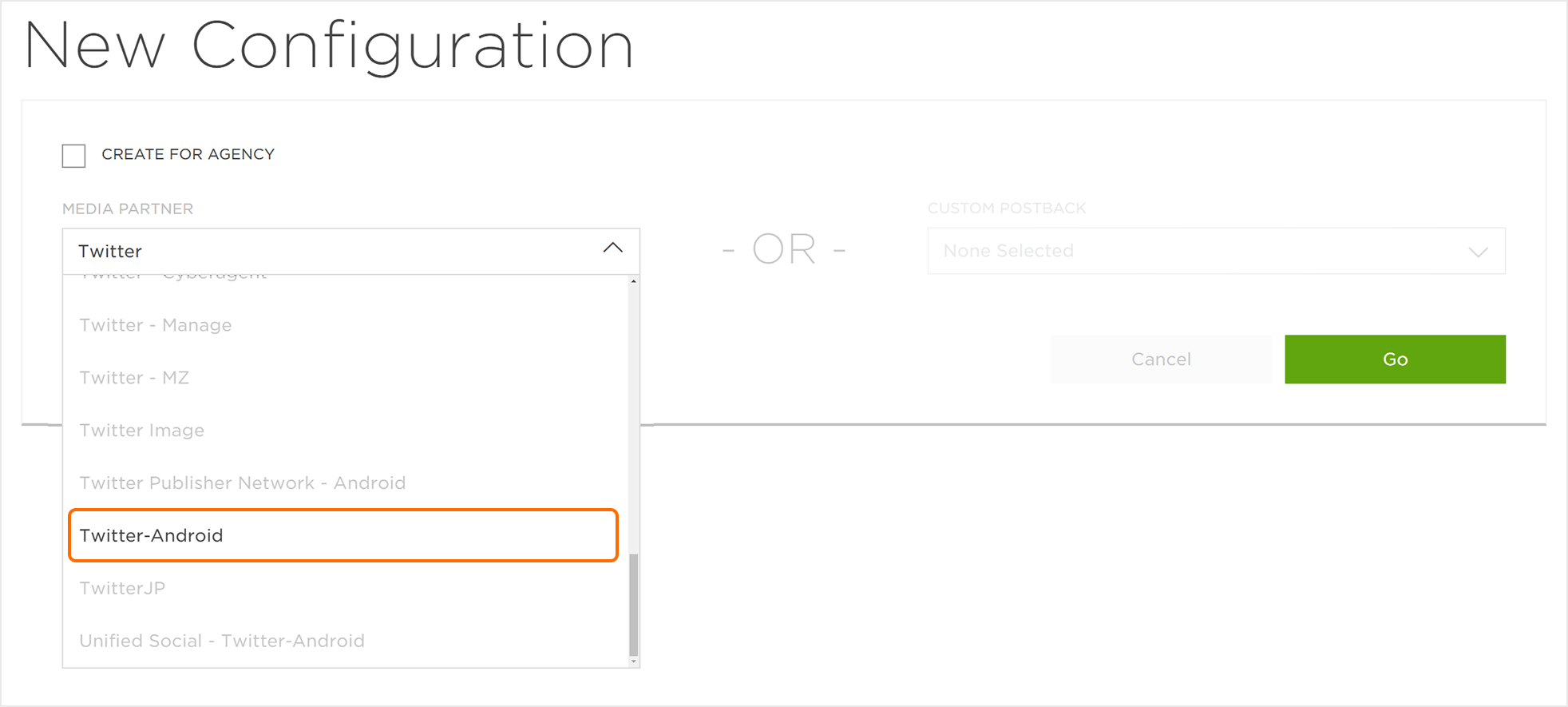
NOTE: The Twitter Conversion Type must match the conventions established by Twitter. For a list of Twitter events, click here.
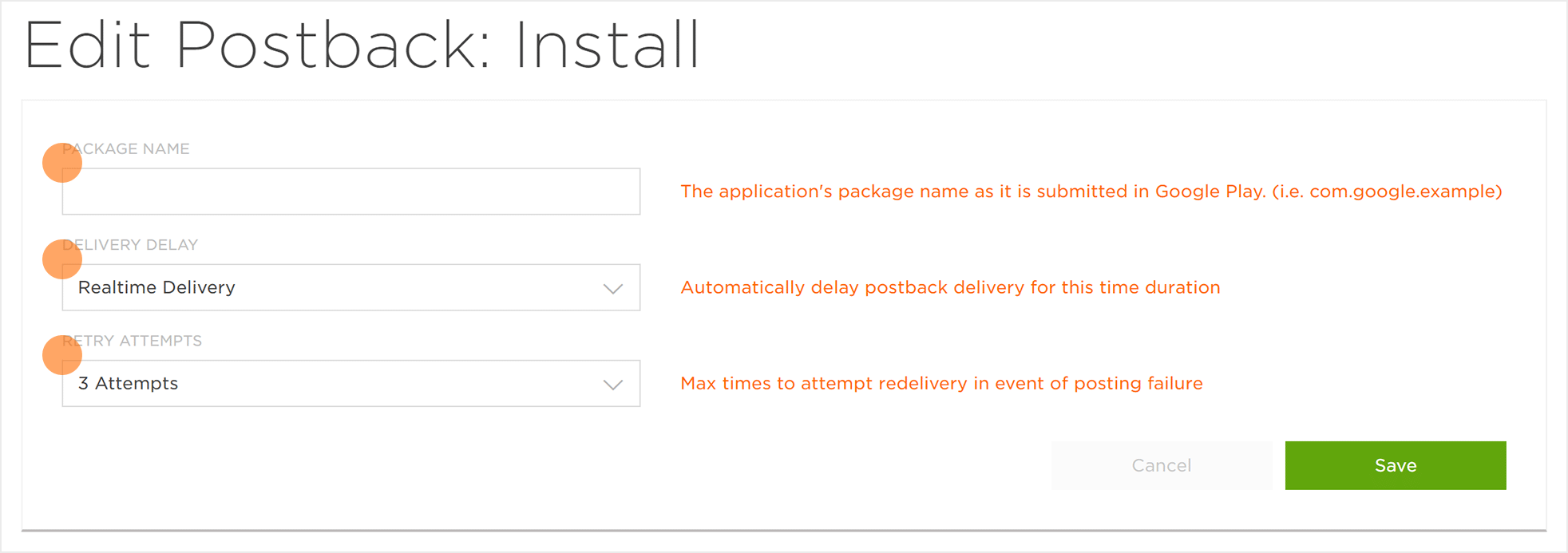
A. Enter App ID (iOS) or Package Name (Android)
SKAdNetwork Reporting
Under Apple’s SKAdNetwork Twitter will receive the postbacks directly from Apple, and then forward those SKAdNetwork postback to Kochava with some additional metadata for reporting.
NOTE: For additional questions related to how SKAdNetwork impacts your Twitter campaigns, refer to their support documentation.
NOTE: The Kochava – Twitter API hooks programmatically pull in your conversionValue model and schema
| Attribute | Format | Description |
|---|---|---|
| in_timestamp | string | Install timestamp in milliseconds. |
| transaction_id | string | Unique ID used for deduplication tied to a conversion. |
| app_id | string | ID for the advertised app. |
| redownload | boolean | Flag for a reinstall. |
| source_app_id | string | ID of app where ad was served. Twitter’s App ID for Twitter Ads inventory. For more information on TAP refer to Twitter Audience Platform (TAP). |
| conversion_value | string | 0-63, must be sent in incremental values by the advertised app. This will be null for v1 postbacks or v2 postbacks without a conversion value due to Apple’s privacy minimum threshold. |
| conversion_value | string | |
| version | string | Version of install validation postback. Will be 1.0 if source app uses pre-iOS14 SDK and 2.0 for all apps running iOS14. |
| partner_campaign_id | string | Twitter campaign ID. |
| partner_campaign_name | string | Twitter campaign name. |
| sub_campaign_id | string | A reference to the line item in Twitter Ads that produced the ad event. |
| sub_campaign_name | string | Name of the line item in Twitter Ads that produced the ad event. |
| fidelity_type | boolean | SKAdNetwork parameter indicating the type of conversion. 0 indicates a view, 1 indicates a click. |
| did_win | boolean | SKAdNetwork parameter indicating if the forward was the last touch before action or an influencing ad exposure (true, false). |
Parameter Mapping:
- in_timestamp maps to timestamp
- partner_campaign_id maps to campaign_id
- partner_campaign_name maps to campaign_name
- sub_campaign_id maps to line_item_id
- sub_campaign_name maps to line_item_name
