NOTE: Only one Facebook campaign within Free App Analytics is required to track ALL Facebook traffic. Any additional Facebook campaigns set up within Free App Analytics will display no activity.
NOTE: Create one Tracker for each FMP (Facebook Marketing Partner) you are working with. It is not required to create a Segment for each FMP within the Campaign; all FMP Trackers can reside in a single Segment.
NOTE: In order for data to be properly attributed to Facebook FMPs, a proper naming convention must be used. For more information about the proper naming conventions to be used for FMPs within Facebook, refer to our Facebook FMP Naming Conventions support documentation.
NOTE: A Facebook proper tracker and postback must be configured prior to running a campaign with a Facebook FMP.
NOTE: Facebook is one of Free App Analytics’ network partners which claims its own installs, this type of network is known as a SAN (Self Attributing Network). Facebook will always claim its own installs, with the exception of mobile web inventory or any inventory that does not have access to a device ID. This means that conversions claimed by Facebook may subsequently be attributed by Free App Analytics to other networks. It is therefore expected for Free App Analytics to show fewer installs than are shown in the Facebook system. It also means that Free App Analytics does not impose the lookback window set up within Free App Analytics on install claims, so the effective lookback window for post-impression and post-click installs will be the settings configured within the Facebook UI.
Data Needed Before Beginning Process:
- Facebook App ID (15 digit id obtained in the Facebook power editor account)
Use Cases for Facebook or Facebook Marketing Partner Campaign:
- An app marketing campaign with Facebook has been created.
- An app marketing campaign with a Facebook Marketing Partner has been created.
Create a Facebook Campaign
- Once a tracker has been created, navigate to Campaign Manager.
- Locate and click on the desired Campaign.
- Located the desired Segment, and click on the expand arrow.
- Locate the desired Tracker, and click on the expand arrow.
- Locate and copy the Tracker ID.
![]()
- Log in to Free App Analytics.
- Select the desired Account and App.
- Select Links > Campaign Manager.

- Click Add a Tracker or Select Segment Tools (⋮) > Add a Tracker.
- Select the Campaign.
- Select the Segment.
- Enter the Tracker Name.
- Select Tracker Type > Acquisition. (default setting)
- Select Media Partner > Facebook.
- Select Agency Partner. (optional)
- Select Default Tracker:
- On
- Off (default)
- Click Save. (If no further trackers need to be created)
- Click Save & Add Another Tracker. (If additional trackers need to be created)
- Click Save & Create Postback (to navigate directly to the Partner Configuration page).
NOTE: In order to streamline the Campaign/Segment/Tracker creation process a feature has been added to allow the creation of campaigns and segments while creating a new tracker. For more information about creating a campaign or segment while adding a new tracker, refer to our Create an Install Campaign support document.
![]()
NOTE: When a Tracker is created, Free App Analytics automatically generates a name for the Tracker. We recommend that you replace the Tracker name at this point with a clear name of your choosing.
NOTE: If the network is a FMP (Facebook Marketing Partner) instead of Facebook itself, select the specific FMP.
NOTE: Selecting On will allow SAN network traffic to funnel to the default tracker when no tracker ID is present. If a default tracker is not set up and the tracker ID is not appended to the partner campaign name, that data will be bucketed in the most recently set up tracker for that network.
![]()
Install Postback Configuration
- Select Apps & Assets > Partner Configuration.

- Click on the Partner Configuration Tools (⋮) button.
- Click Credentials.
- Toggle COLLECT SKAdNetwork to ON.
- Click Save.
- Sign in to your Facebook for Developers dashboard.
- Select My Apps from the right side of the top menu bar and select the appropriate app.
- On the left sidebar menu, select Settings > Basic.
- Locate the Android section in the main panel.
- Locate the field labeled Install Referrer Decryption Key in the Google Play section.
- Copy the Install Referrer Decryption Key.
- Click on the Partner Configuration Tools (⋮) button.
- Click Credentials.
- Enter the Google Play Store Referrer Attribution Decryption Key.
- Click Save.
- Click Add a Configuration.
- Select Media Partner > Facebook.
- Click Go.
- Select Install > Postback Tools (⋮) > Edit.
- Enter the Facebook App ID.
- Check Allow Facebook Impression Reconciliation. (checked by default)
- Enter the Facebook App Package Name.
- Select a Delivery Delay.
- Select the number of Retry Attempts.
- Click Save.
The network partner configuration section provides the ability to turn on or off SKAdNetwork Reporting. Click to expand.
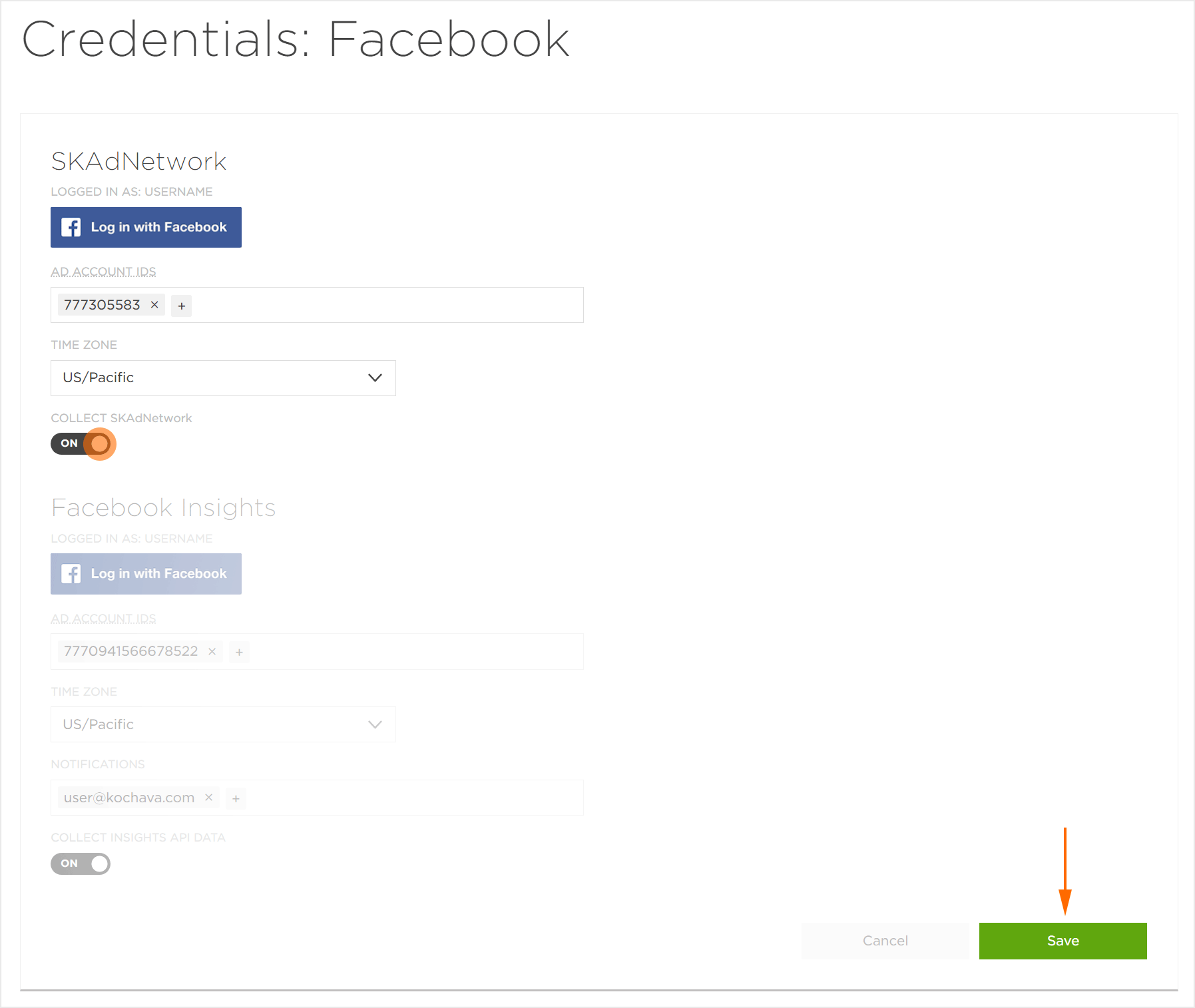
The network partner configuration section provides the ability to enter a Facebook Install Referrer Decryption Key.
Meta Install Referrer (MIR) is a specifically Android solution for measurement which attributes views and clicks from ads on Meta apps to corresponding app downloads within Google Play Store as well as, a third party app store. MIR supports click-through attribution that occurs in the same session, installs where a users viewed an ad but installed the app later (not same-session) as well as, view-through attribution. With the use of MIR, Free App Analytics’ SDK can attribute activity to users that see ads on Meta apps and either directly or eventually clicks through to convert and install.
For more information on expanding the use of Install referrer, using MIR within the Free App Analytics SDK, refer to our support documentation
NOTE: This step is required to receive row level impression campaign data
Locating the Install Referrer Decryption Key in Facebook:
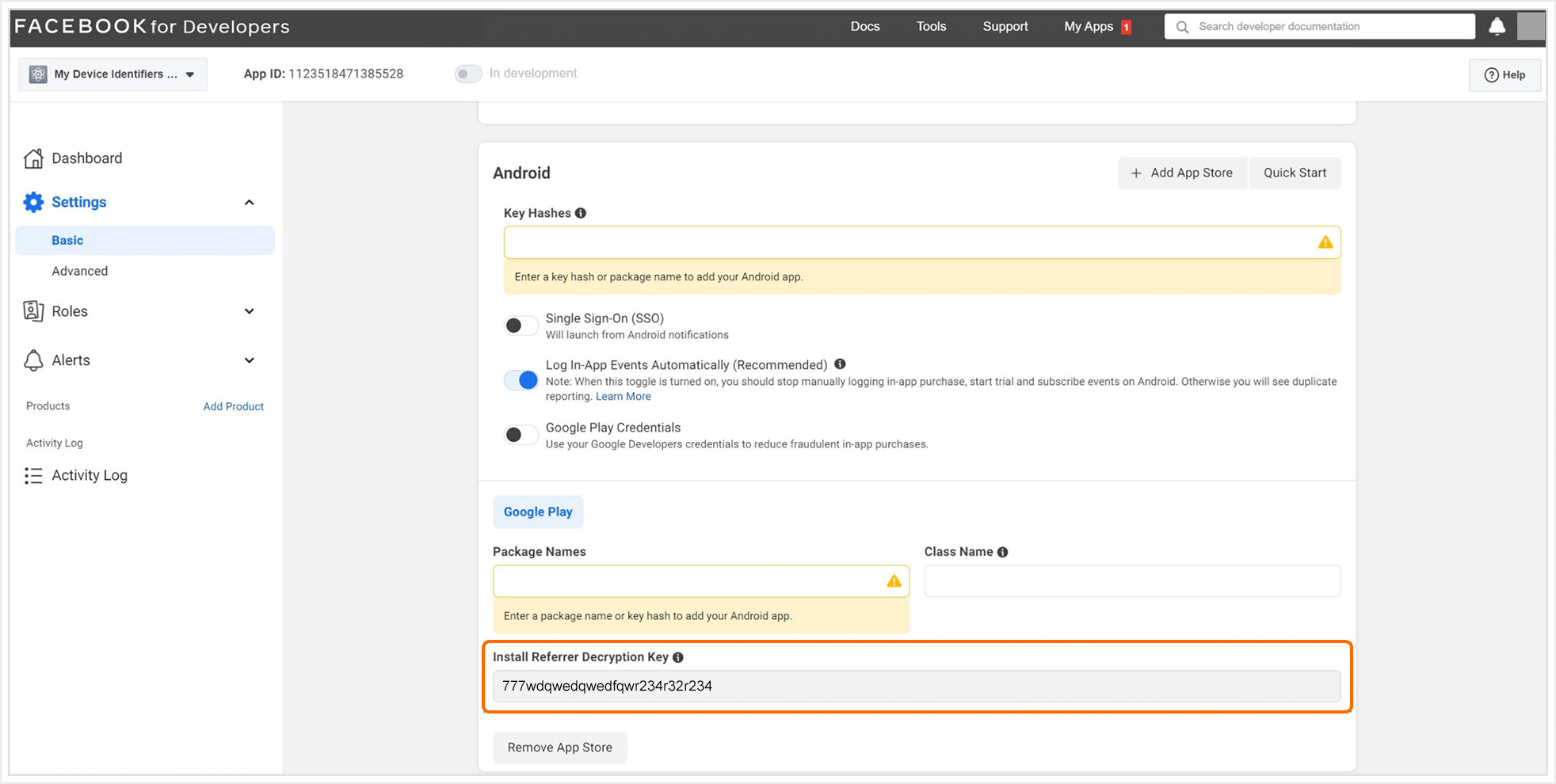
Entering the Decryption Key in FAA:
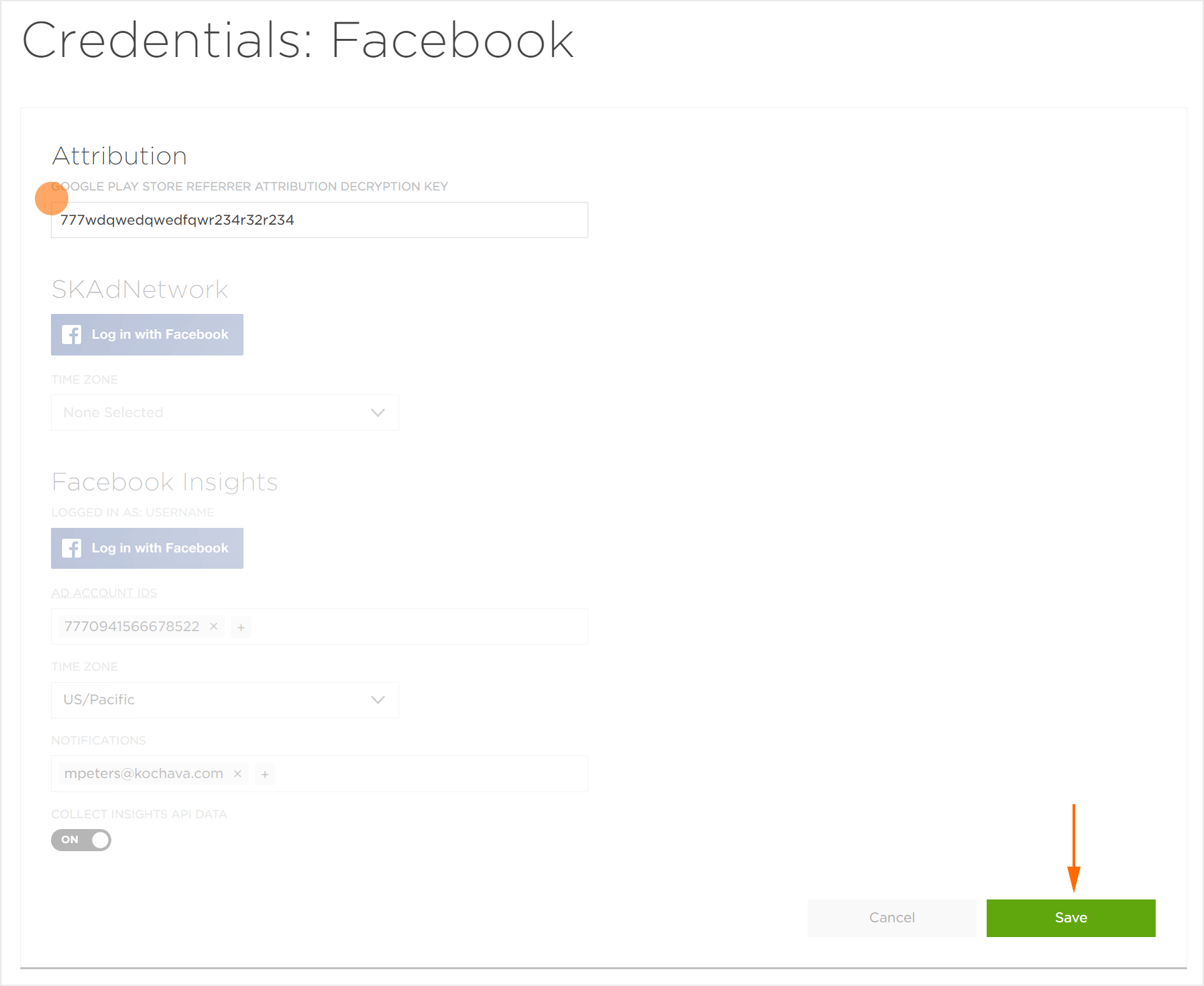
NOTE: If the Media Partner is a FMP (Facebook Marketing Partner) instead of Facebook itself, select the specific FMP.
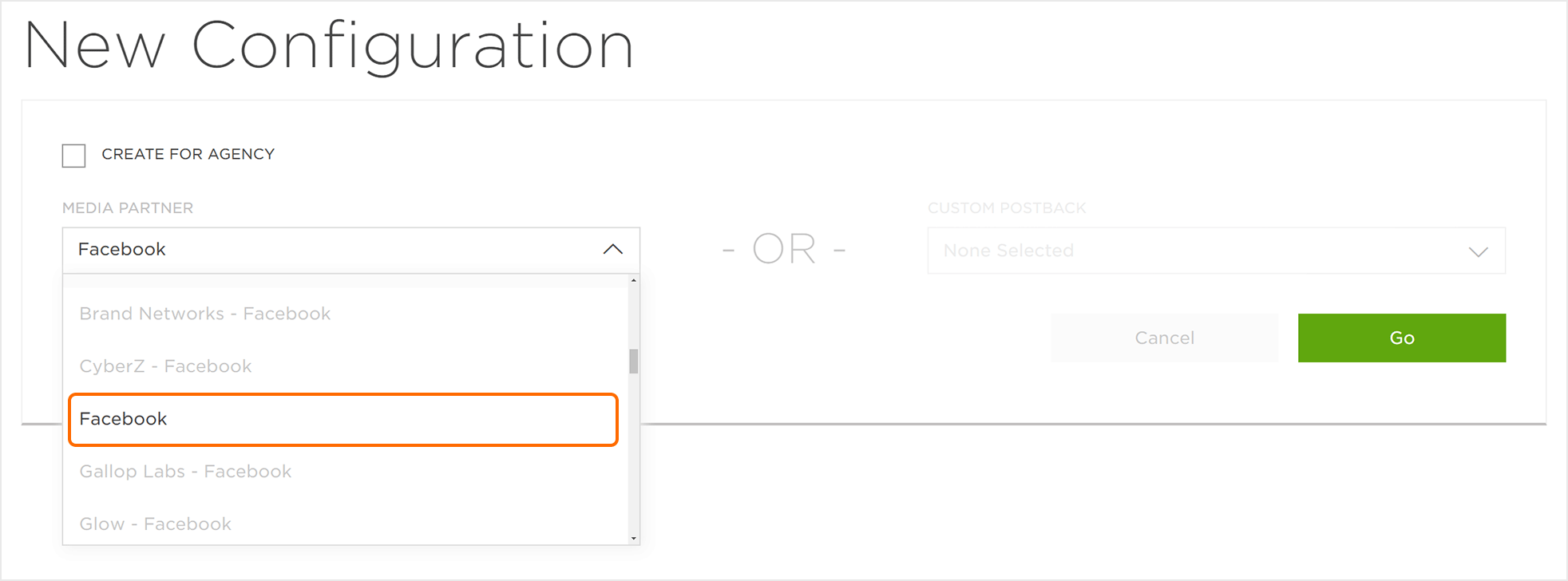
NOTE: Facebook requires specific event naming conventions for postbacks. For more information about Facebook naming conventions, refer to the Facebook App Event Schema support documentation.
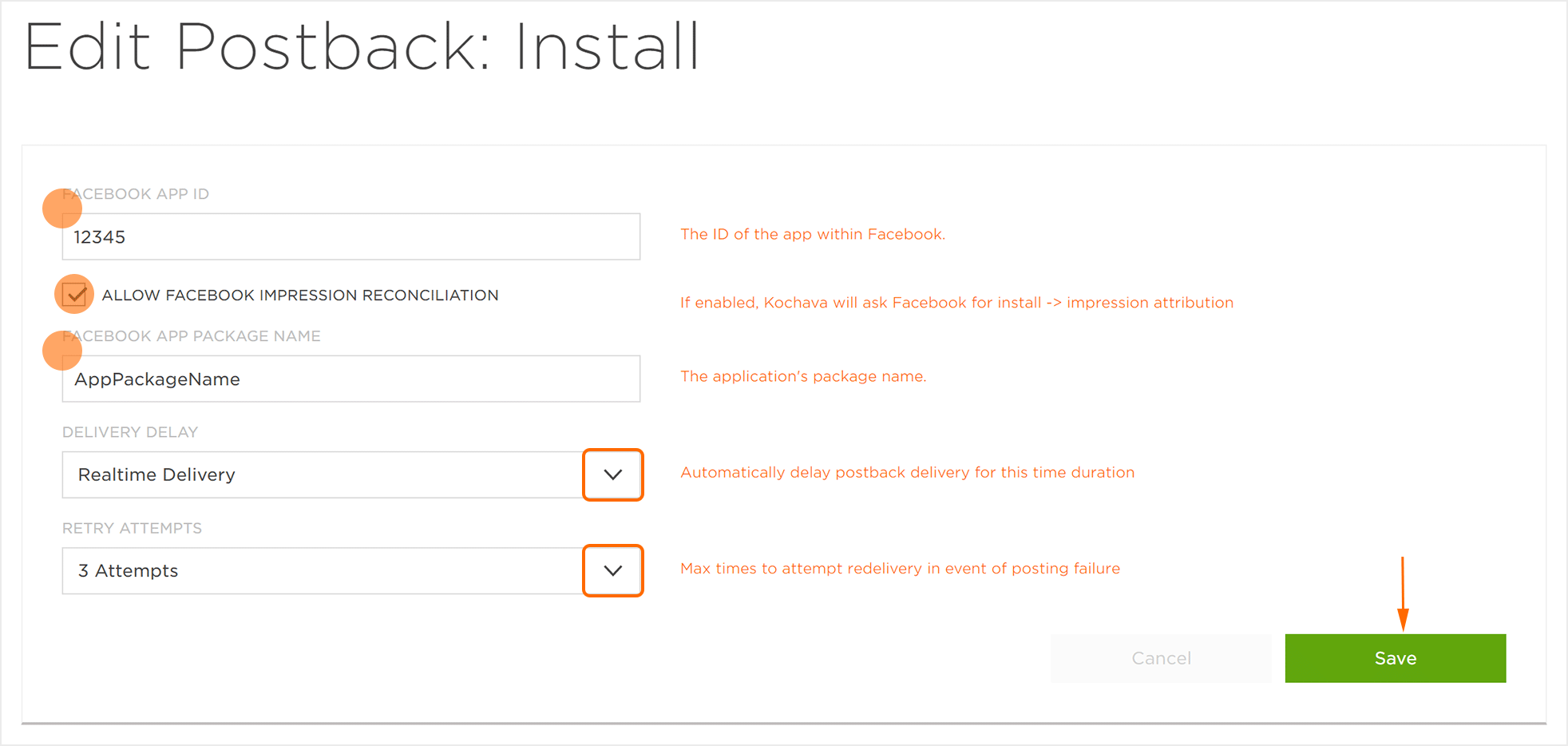
Reengagement Configuration
The information within this section provides the steps necessary to establish a reengagement campaign. If a reengagement campaign does not need to be created, the information in this section may be disregarded.
NOTE: If a reengagement campaign does not need to be set up, but the data associated with post-install events needs to be sent to Facebook follow the steps within the Create a Postback Section below.
Create a Reengagement Segment:
- Locate the desired Campaign.
- Select Campaign Tools (⋮) > Add a Segment.
- Enter a Segment Name.
- Enter a Segment Description. (optional)
- Click Submit.
Create a Reengagement Tracker:
- Click Add a Tracker or Select Segment Tools (⋮) > Add a Tracker.
- Select the Campaign.
- Select the Segment.
- Enter a Tracker Name.
- Select Tracker Type > Reengagement.
- Select Media Partner > Facebook.
- Select an Agency Partner. (optional)
- Select the Facebook Event that will map to the selected Free App Analytics event.
- Enter the Facebook App ID.
- Add Reengagement Event.
- Click Save (If no further trackers need to be created).
- Click Save & Add Another Tracker (If additional events need to be created).
- Click Save & Create Postback (to navigate directly to the Partner Configuration page).
NOTE: A Reengagement event can be added by clicking on the + and removed by clicking X.
![]()
Post-install Event Postback Configuration:
If a Post-Install Event Postback Delivery Method is set to “Network Only,” the same Post-Install Event Postback can be set up for Facebook/Instagram. For more information about setting up Post-Install Event Postbacks properly for Facebook and Instagram, contact your Client Success Management team.
- Select Apps & Assets > Partner Configuration.

- Select Facebook > Network Tools (⋮) > Postbacks.
- Locate the desired event and Click Edit Postback.
- Enter the Facebook App ID.
- Enter the Facebook Event Name.
- Enter the Facebook Content ID.
- Enter the Facebook Content Type.
- Send Revenue. (optional)
- Exclude Images From Impression Attribution?. (optional)
- Select the Delivery Delay. (optional)
- Select the number of Retry Attempts. (optional)
- Select the Delivery Method. (optional)
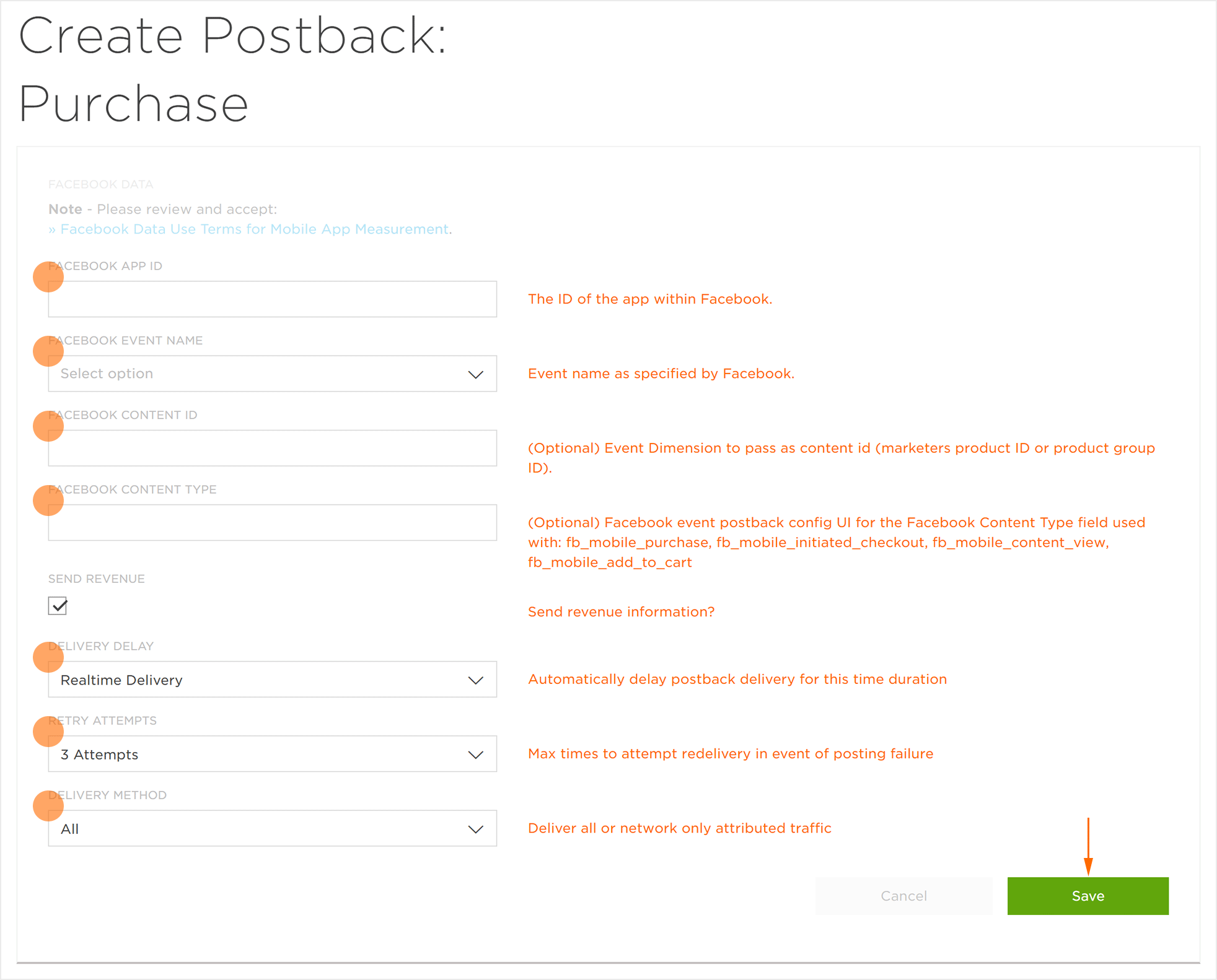
NOTE: If you select ‘custom’ as the Facebook Event Name it will send the event name as it is labeled in the Free App Analytics system. However it is recommended to use one of the standard event names approved by Facebook in the drop down to allow for proper data ingestion.
NOTE: Content ID allows you to send specific values for the event you are sending to Facebook by entering the key for the value you would like sent in the postback. For example if you are tracking a value such as revenue=1.00 for an event you would enter ‘revenue’ and we would pass the value along to Facebook under the fb_content_id key.
NOTE: Content Type allows you to group different events into a specific category. You can select one of the following content types to tie to events fb_mobile_purchase, fb_mobile_initiated_checkout, fb_mobile_content_view, and fb_mobile_add_to_cart.
App Aggregated Event Measurement (AEM):
Free App Analytics supports clients that wish to leverage the optimized system performance of iOS 14.5+ campaigns that use Aggregated Event Measurement as the campaign attribution method. Refer to Meta’s support documentation for more information about the AEM program. Advertisers need to complete the following to enable support on Free App Analytics:
AEM for Installs (MAI)
- Enable relevant settings in Privacy Profile or select ‘Modeled Attribution’ to send Attribution Data Points such as IP and User Agent to Meta.
- Alert Meta that your App supports AEM for Installs via Partner Configuration > Facebook Credentials.
AEM for Events (MAE)
- Implement and enable the _Deeplink event. For more information refer to our support documentation.
- Configure a Facebook reengagement tracker for the _Deeplink event using fb_mobile_activate_app as the Facebook Event Name.
- Configure a Facebook Postback for the _Deeplink event using:
- fb_mobile_activate_app as the Facebook Event Name.
- Delivery Method drop-down set to All.
- Ensure that a Facebook postback is configured with the Delivery Method drop-down set to All for all reengagement conversion events.
- Enable relevant settings in Privacy Profile or select ‘Modeled Attribution’ to send Attribution Data Points such as IP and User Agent to Meta
- Alert Meta that your App supports AEM for Events via Partner Configuration > Facebook Credentials.
A valid Facebook App ID must be entered and the MAI and/or MAE toggles must be enabled to notify Meta that your app supports AEM.
- Log in to Free App Analytics.
- Select the desired Account.
- Select Apps & Assets > Partner Configuration.

- Locate the Facebook Configuration.
- Click Partner Configuration Tools (⋮) > Credentials.
- Enter the Facebook App ID.
- Enable MAI for installs.
- Enable MAE for events.
- Click Save.
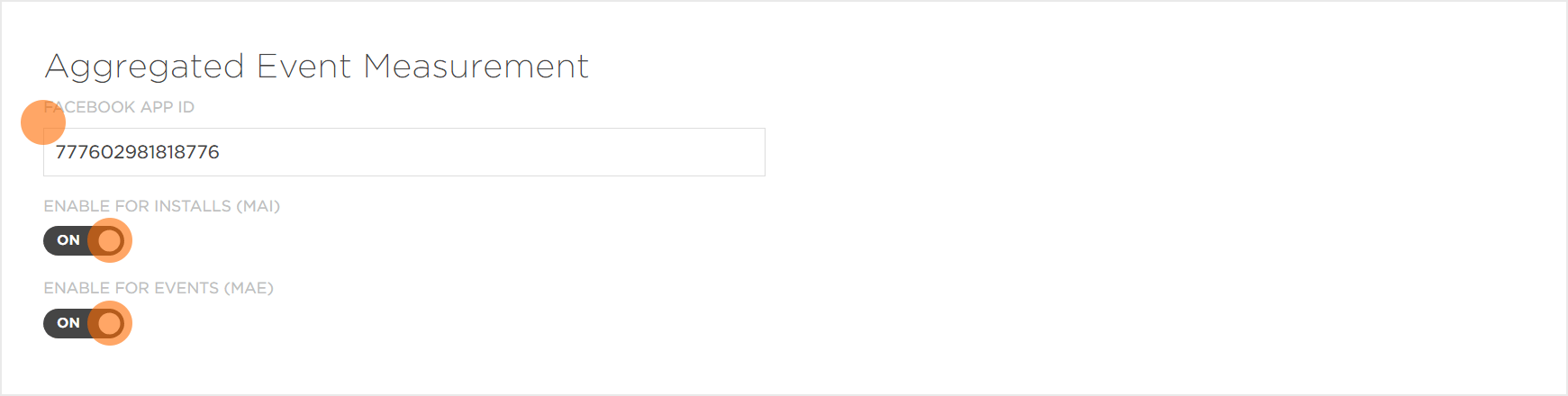
Custom Event Optimization (CEO)
When configured Free App Analytics will send the non Facebook Standard event name being received which Facebook can use for campaign optimization. Please refer to the Facebook support document About Facebook App Event Optimization for additional information.
- Select Apps & Assets > Partner Configuration.

- Select Facebook > Network Tools (⋮) > Postbacks.
- Locate the desired event and Click Edit Postback.
- Enter the Facebook App ID.
- Select Facebook Event Name > custom.
- Click Save.
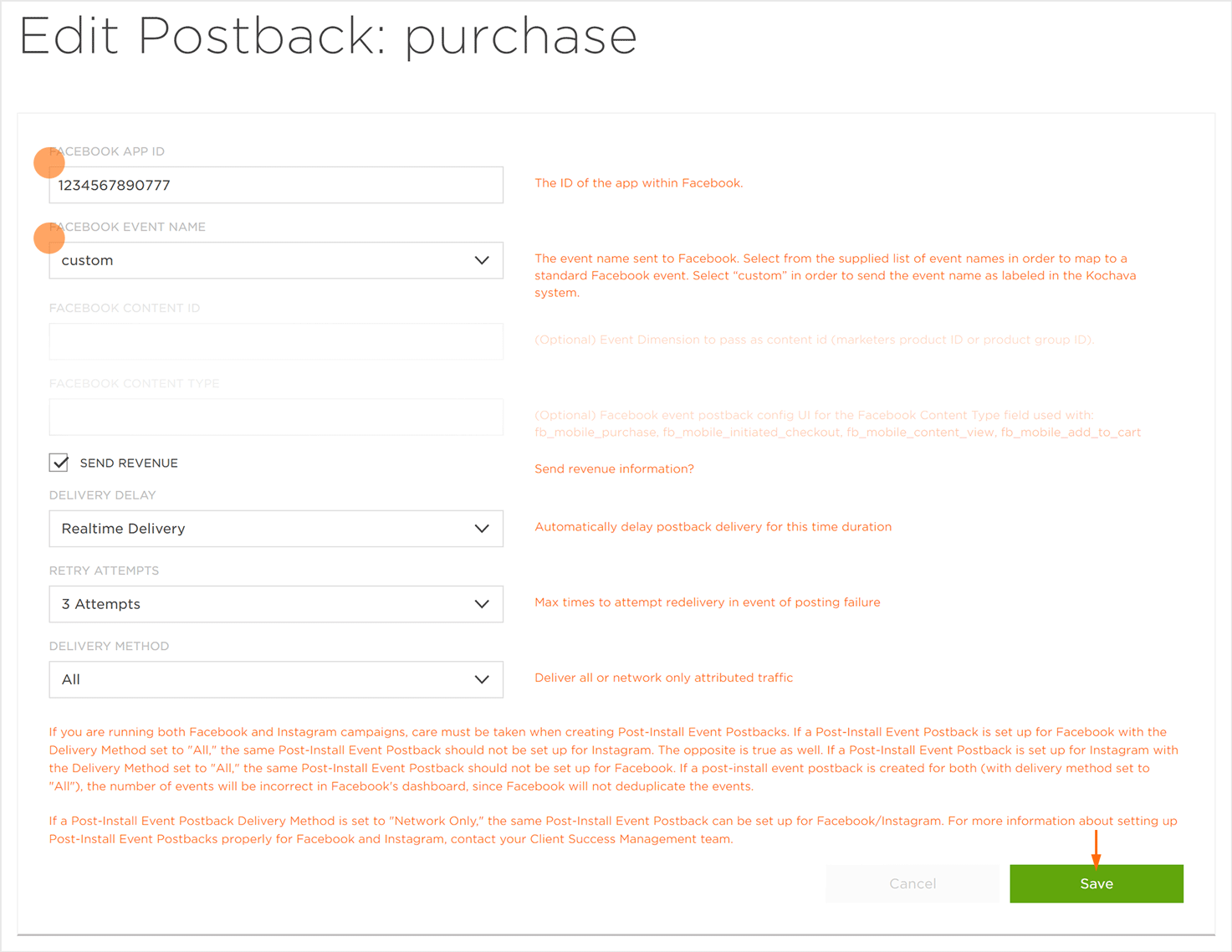
Facebook Dynamic Ads
Facebook Dynamic Ads are similar to other ads within Facebook, Instagram, Messenger and Audience Network. Instead of creating an individual ad for each product, and ad template that automatically uses images and details from a data feed for the advertisement. Dynamic ads use a Facebook pixel or SDK to display ads to people who have already shown interest or taken an action on an app.
- Send Kochava the three required events:
- Send Kochava the required parameters:
- Test App Events.
| Event Name | Description |
|---|---|
| fb_mobile_content_view | When a person has viewed a product. |
| fb_mobile_add_to_cart | When a item has been added to the cart. |
| fb_mobile_purchase | When a item/items have been purchased. |
NOTE: For populating fb_content_id and fb_content_type dynamically, the data must come from event metadata.
| Field Name | Description | Type | Required |
|---|---|---|---|
| fb_content_type | either product or product_group. | string | yes |
| fb_content_id | The product or product group IDs. String containing a JSON-encoded array of ids. | string | yes |
| _valueToSum | Value of the product purchased. | string | no |
| fb_currency | Currency of the product or purchase amount. | string | no |
NOTE: If a purchase is made, send _valueToSUm and fb_currency parameters.
NOTE: For more information on refer to the Facebook Dynamic Ads for Mobile Apps support documentation.
View Through Attribution for Advantage + App Campaigns
Beginning the week of February 20, 2023, Facebook started to bring back View Through attribution for Mobile App Install on Android and non-SKAN iOS campaigns. Currently, Facebook only supports 1-Day Click attribution for Mobile App Install Optimization goal within Advantage+ App Campaigns, but with this update, Facebook will begin supporting 1 Day Click + 1 Day View attribution as well.
Additionally, Facebook is launching a feature where they can automatically select the attribution window that is most relevant based on the app’s historical performance. For example if you typically optimize towards 1 Day Click, then we have that be the default attribution, or if you typically optimize for 1 Day View, then that will be the choice.
If you would ever like to change the default attribution for Mobile App Installs, you can do so by changing the attribution setting selection in app settings. This selection will then apply for all Advantage+ App Campaigns with Mobile App Install optimization goal for the selected app. Please see the below Help Center articles for how to access these settings.
- About App Advertising Settings in Business Manager
- Permissions Required to View and Edit App Advertising Settings
The feature is gradually rolling out to all ad accounts globally and you can expect to have access no later than the week of April 10, 2023.
