This document defines the default reconciliation settings which defines the standard setting for each partner configuration. These settings may be overridden at the partner level.
NOTE: Free App Analytics accounts will only have access to run campaigns with Self-Attributing Networks (for example, Google, Facebook, Twitter, Amazon, etc.). The full list of SANs you can run campaigns with will be included in the dropdown in your Kochava dashboard. You will need an upgraded account in order to run campaigns with non-SAN partners.
Default Reconciliation Settings User Interface
- Log in to Free App Analytics.
- Select the desired Account.
- Select Apps & Assets > Partner Configuration.

- Select the Partner Configuration drop-down menu > Default Reconciliation Settings.
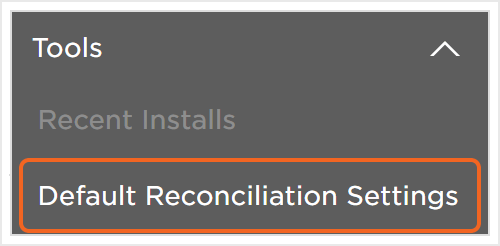
Reprocessing Lookback
The Install Reprocessing Lookback window allows installs to be re-attributed after the selected time frame. This can be particularly useful for apps that are primarily used during a specific time of the year and users uninstall the app after. If you want to run reengagement campaigns to recapture users that have eclipsed the reprocessing lookback set for installs you will want to follow the documentation found here.
You can select the following options for a lookback window:
- Default
- 1 Day up to 365 Days
NOTE: The default setting will ensure that the original attribution will persist regardless of the time frame that has passed.
NOTE: If the client is using S2S they will need to also be sending the kochava_device_id with the installs to allow us to reprocess them.
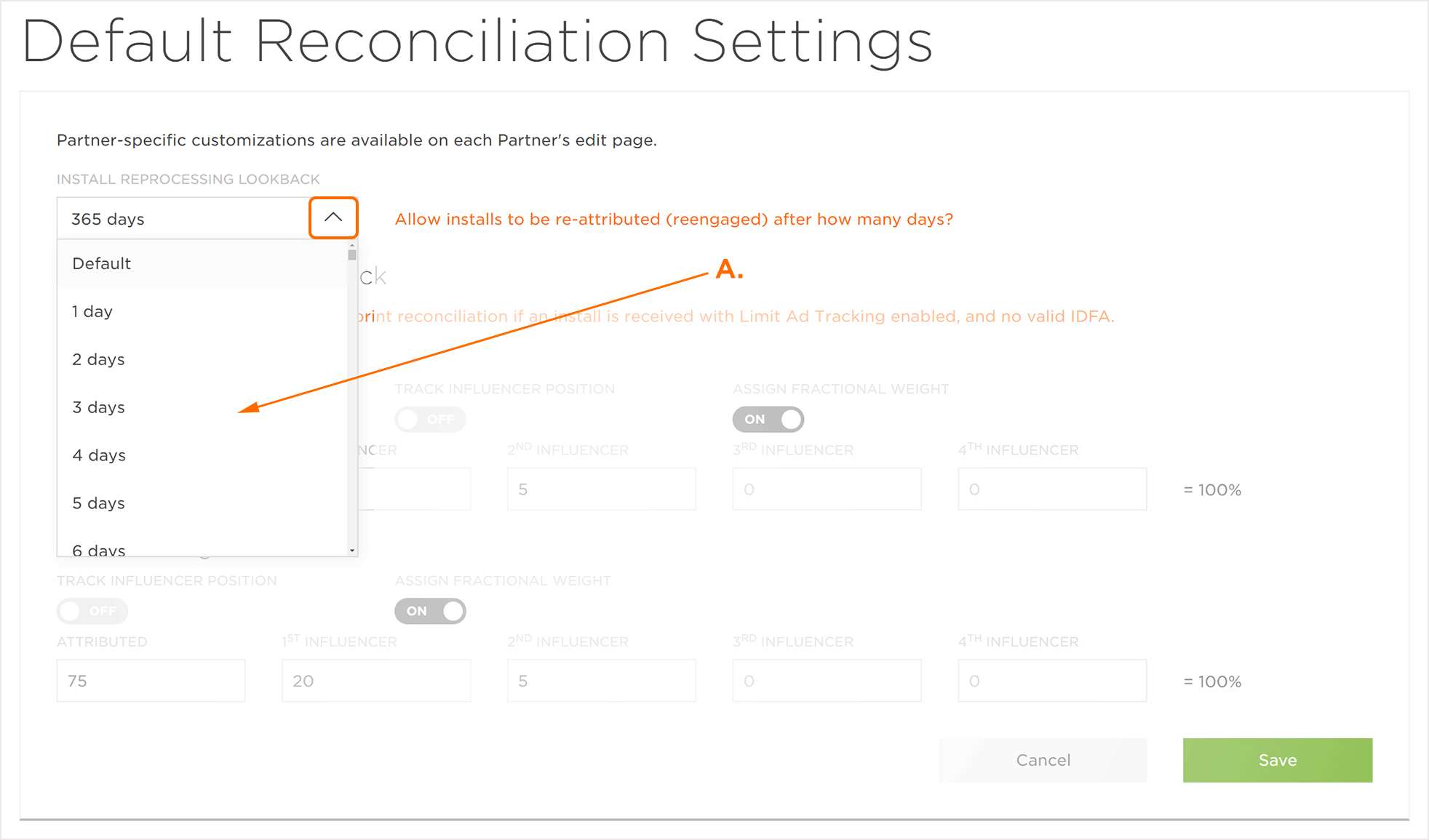
A. Select the Lookback window. Default is the original attribution or 1 to 365 Days.
Limit Ad Tracking Fallback
The Limit Ad Tracking Fallback setting will enable inclusive modeled reconciliation if Limit Ad Tracking is enabled and the install does not have a valid IDFA.
(see iOS 14+ restrictions)
![]()
NOTE: The Limit Ad Tracking Fallback setting is only available to iOS based apps.
Impression Settings
Prioritize Completed View:
Toggle this setting to ON in order to prioritize the served ads that were fully viewed.
Track Influencer Position:
Toggle this setting to ON in order to log the sequence of impressions served.
Assign Fractional Weight:
Toggle this setting to ON in order to allow partial credit to additional influencers for impressions. The designated percentage assigned to all influencers needs to add up to 100%. The default setting is set to ON.
NOTE: By default, Fractional Attribution is not enabled. To enable or for more information, contact your Client Success Management Team.

A. Fractional Influencer percentage must equal 100
Click Settings
Track Influencer Position:
Toggle this setting to ON in order to log the sequence of influencer position.
Assign Fractional Weight:
Toggle this setting to ON in order to allow partial credit to additional influencers for clicks. The designated percentage assigned to all influencers needs to add up to 100%.
NOTE: By default, Fractional Attribution is not enabled. To enable or for more information, contact your Client Success Management Team.

A. Fractional Influencer percentage must equal 100
