This feature is available with paid Kochava accounts. Contact us to learn more.
Data Needed Before Beginning Process:
- Valid Facebook Ads Manager account
Create a Facebook Web Campaign
- Click Add a Tracker or Select Segment Tools (⋮) > Add a Tracker.
- Select the Campaign.
- Select the Segment.
- Enter the Tracker Name.
- Select Tracker Type > Acquisition. (default setting)
- Select Media Partner > FB – Web.
- Select an Agency Partner. (optional)
- If leveraging UTM parameters, insert the following in the the Query String of your website URL entry:
&utm_medium={utm_medium}&utm_source={utm_source}&utm_campaign={utm_campaign}&utm_term={utm_term}&utm_content={utm_content}
- Click Save. (if no further trackers need to be created)
- Click Save & Add Another Tracker. (if additional trackers need to be created)
- Click Save & Create Postback (to navigate directly to the Partner Configuration page).
- Copy and Retain the Click URL.
NOTE: In order to streamline the Campaign/Segment/Tracker creation process a feature has been added to allow the creation of campaigns and segments while creating a new tracker. For more information about creating a campaign or segment while adding a new tracker, refer to our Create an Install Campaign support document.
NOTE: When a Tracker is created, Kochava automatically generates a name for the Tracker. We recommend that you replace the Tracker name at this point with a clear name of your choosing.
![]()
A. Campaign and Segment selection/creation section.
![]()
A. Copy and Retain the Click URL
Facebook Ads Manager Configuration
- Log in to Facebook Ads Manager.
- Select Facebook Ads Menu > Ads Manager.
- Select the desired Ads Account.
- Click Ads tab.
- Select the desired Ad.
- Click Edit.
- Paste the Kochava Click URL into the Facebook Ads Manager Website URL.
- Click Confirm and Close.
![]()
A. Select the desired Ads Account.
B. Check the desired ad.
![]()
Tracking Parameters in Analytics and Reporting
Once a campaign within Kochava and Facebook Ads Manager have been successfully created, Kochava will begin receiving clicks against the Facebook Web Traffic Campaigns and will attribute activity from the Web SDK accordingly.
Analytics:
- Log in to Kochava.
- Select the desired Account and Web App.
- Select Analytics > Event Detail.
- Click Add a Filter.
- Select Site and/or Creative.
- Select the desired Facebook Ads site.
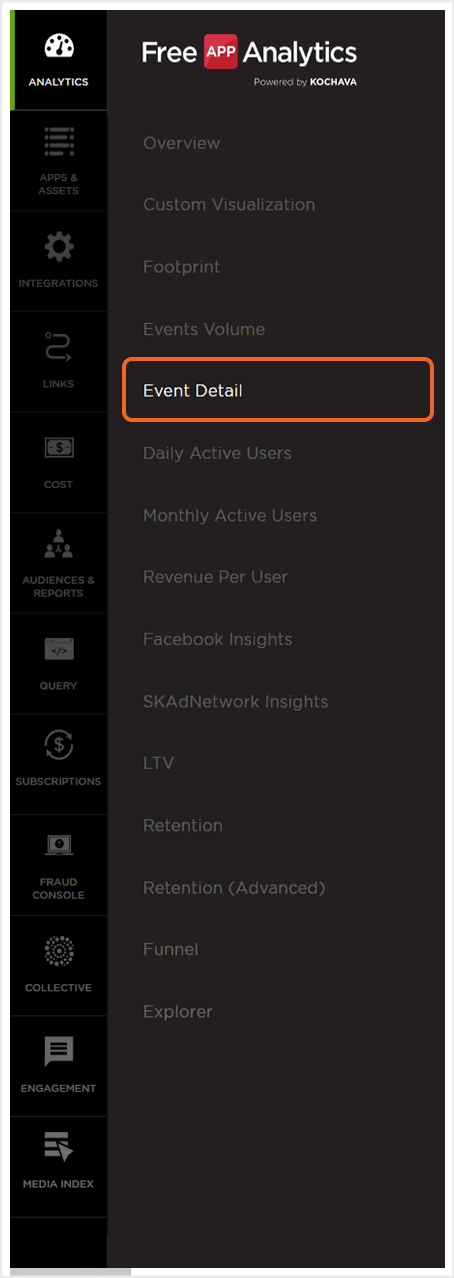
NOTE: Within Analytics views, filters can be added for Site and/or Creative or the Split By drop-down menu may also be used to view the Facebook Web Traffic data. For more details about the Analytics, refer to our Analytics Overview support documentation.
![]()
A. Select Site or Creative.
B. Click “+” to add a site or creative.
Reporting:
- Log in to Kochava.
- Select the desired Account and Web App.
- Select Audiences & Reports > Reports.
- Select a report.
- If Campaign Summary or Network Summary report is selected, Add Grouping Options > site and/or creative. (optional)
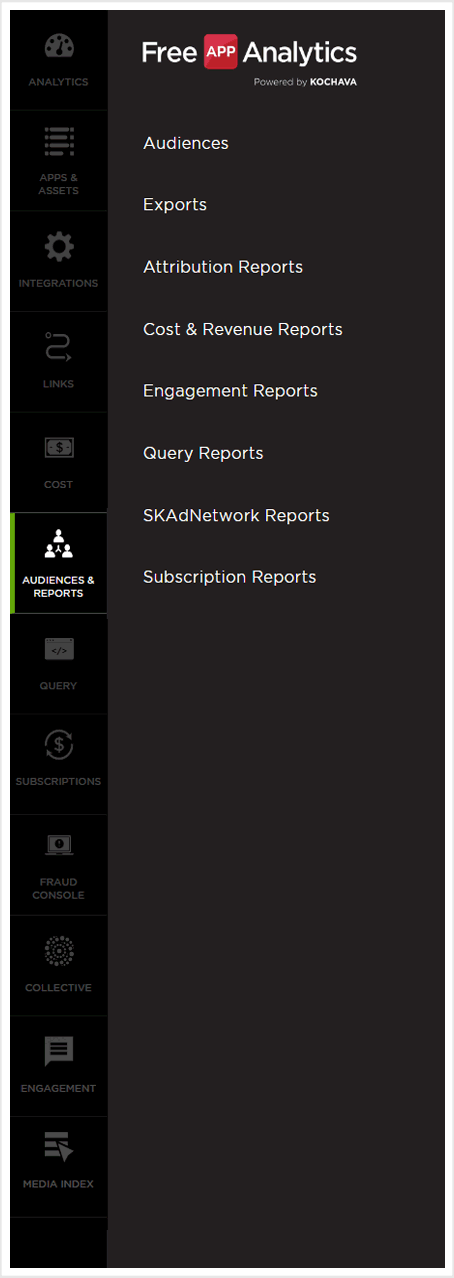
NOTE: The site and creative appear in the Click, Install and Event Detail reports by default. For the Campaign Summary and Network Summary reports, adding the parameters may be accomplished under the report Grouping Options.
![]()
A. Select a report.
B. For Campaign Summary and Network Summary reports, add parameters to the Grouping Options.
NOTE: Custom Parameters may also be added to detailed reports. The macro values will be populated in a separate column within the reports. For more information about adding Customer Parameters and additional Reporting functions, refer to our Pulling Reports support documentation.
