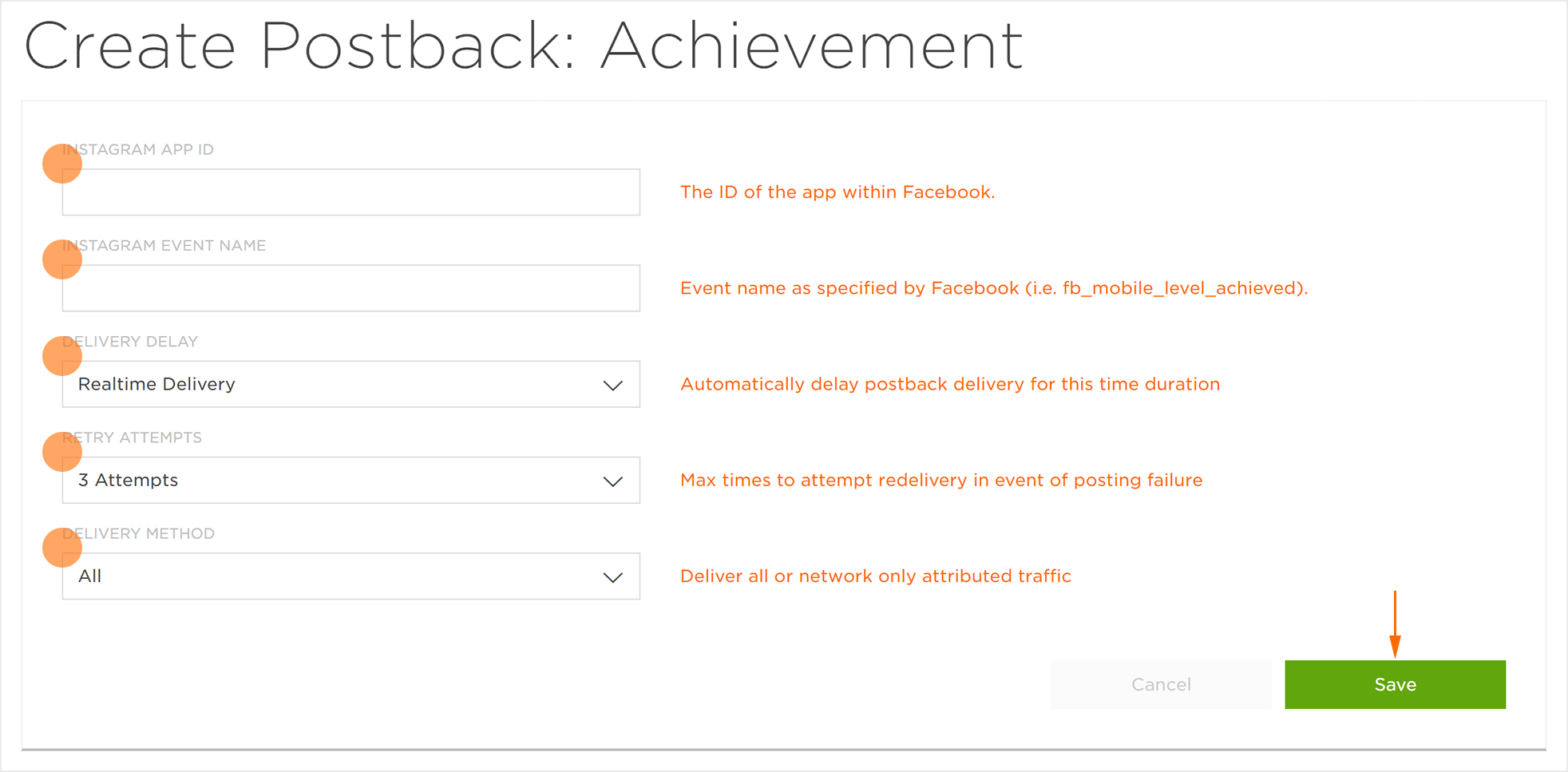NOTE: Instagram is property of Facebook, so Instagram tracking will be setup within the Facebook Campaign.
NOTE: The acronym FMP began to be used in early 2015 and was previously known as PMD (Preferred Marketing Developer). FMP and PMD refer to the same class of vetted and officially approved Facebook partners.
NOTE: Before creating a Tracker with an FMP publisher, contact the FMP to ensure compatibility with the app operating platform.
Data Needed Before Beginning Process:
- Instagram App ID (15 digit id obtained in the Facebook power editor account)
NOTE: The Instagram setup process for iOS and Android is similar and therefore this document will cover the setup for both operating systems, with specific differences noted.
Create a Facebook Campaign
If not previously setup, create a Facebook campaign within Free App Analytics. For more information on creating a Facebook Campaign, refer to our Create a Facebook Campaign support documentation.
Create an Instagram Segment
- Log in to Free App Analytics.
- Select the desired Account and App.
- Select Links > Campaign Manager.

- Select Facebook > Campaign Tools (⋮) > Add a Segment.
- Enter the Segment Name.
- Enter the Segment Description. (optional)
- Click Submit.
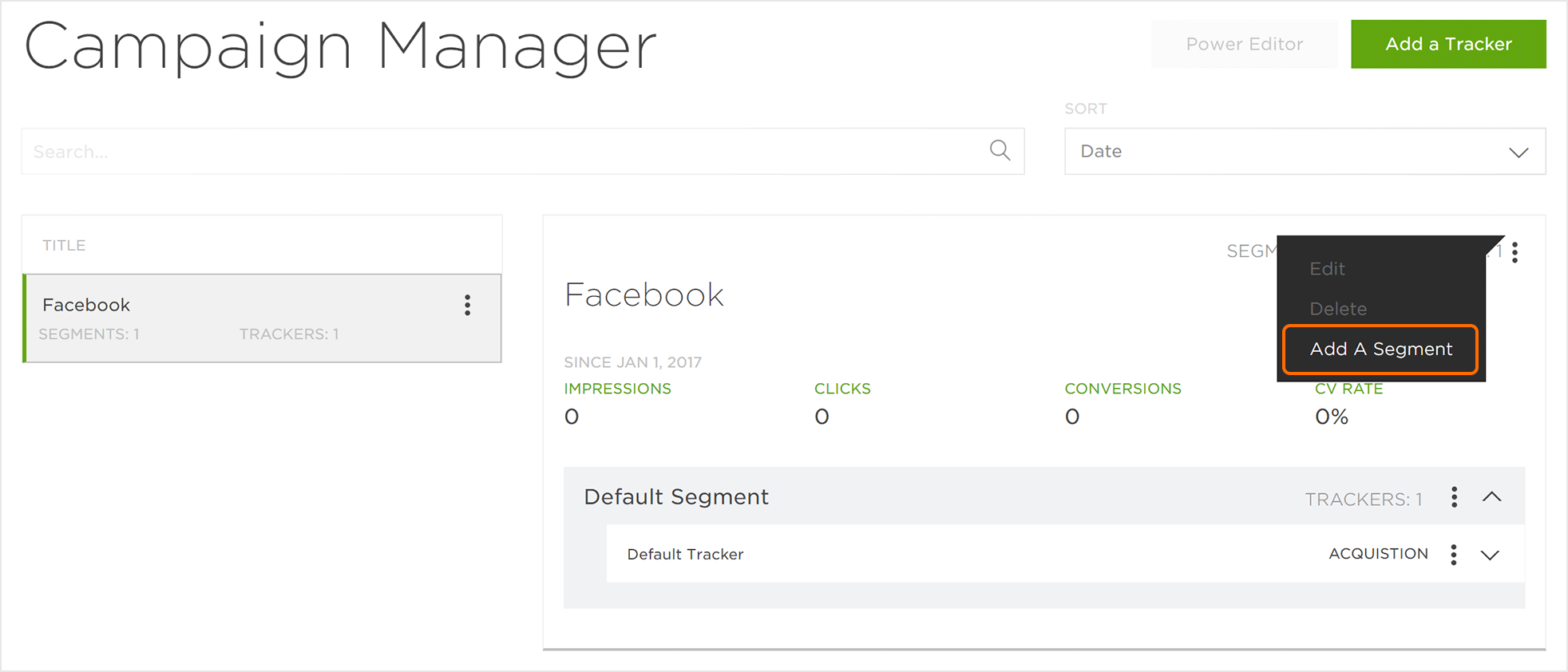
NOTE: It is recommended that the new Segment should be titled Instagram. For the following instructions, it is assumed that the Segment is named Instagram, however the title of the Segment can be chosen based upon advertiser preferences.
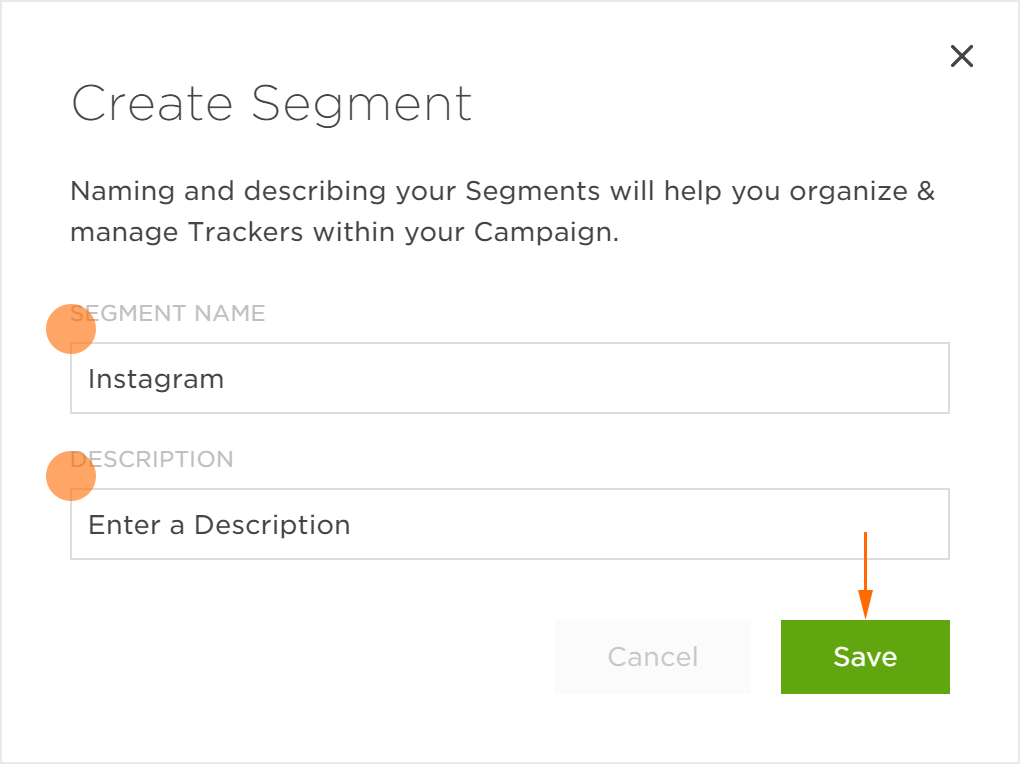
Create a Tracker
- Once a tracker has been created, navigate to Campaign Manager.
- Locate and click on the desired Campaign.
- Located the desired Segment, and click on the expand arrow.
- Locate the desired Tracker, and click on the expand arrow.
- Locate and copy the Tracker ID.
![]()
- Click Add a Tracker or Select Segment Tools (⋮) > Add a Tracker.
- Select the Campaign.
- Select the Segment.
- Enter a Tracker Name.
- Select Tracker Type > Acquisition. (default setting)
- Select Select a Network > Instagram.
- Select Default Tracker:
- On
- Off (default)
- Copy and Retain the Campaign ID.
- Click Submit. (If no further trackers need to be created)
- Click Save & Add Another Tracker. (If additional trackers need to be created)
- Click Save & Create Postback. (To navigate directly to the Partner Configuration page).
NOTE: In order to streamline the Campaign/Segment/Tracker creation process a feature has been added to allow the creation of campaigns and segments while creating a new tracker. For more information about creating a campaign or segment while adding a new tracker, refer to our Create an Install Campaign support document. support documentation.
![]()
NOTE: To create a Tracker for an FMP (Facebook Marketing Partner), select the corresponding FMP network.
NOTE: Selecting On will allow SAN network traffic to funnel to the default tracker when no tracker ID is present. If a default tracker is not set up and the tracker ID is not appended to the partner campaign name, that data will be bucketed in the most recently set up tracker for that network.
![]()
A. Campaign and Segment selection/creation section.
Install Postback Configuration
- Select Apps & Assets > Partner Configuration.

- Click Add a Configuration.
- Select Network Partner > Instagram.
- Click Go.
- Select Install > Postback Tools (⋮) > Edit.
- Enter the Instagram App ID.
- Select a Delivery Delay. (optional)
- Select a Retry Attempts. (optional)
- Click Save.
NOTE: To create a Postback for an FMP (Facebook Marketing Partner), select the corresponding FMP network.
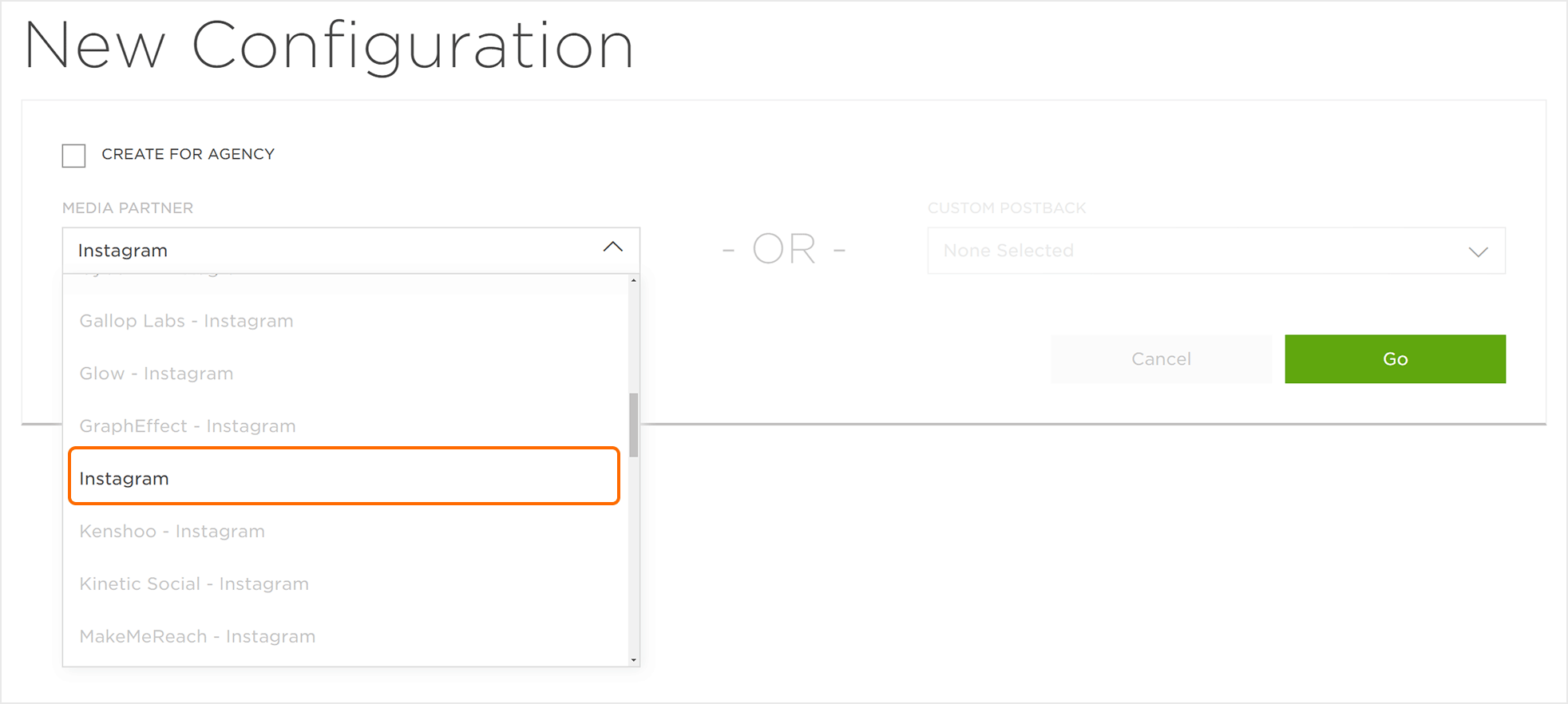
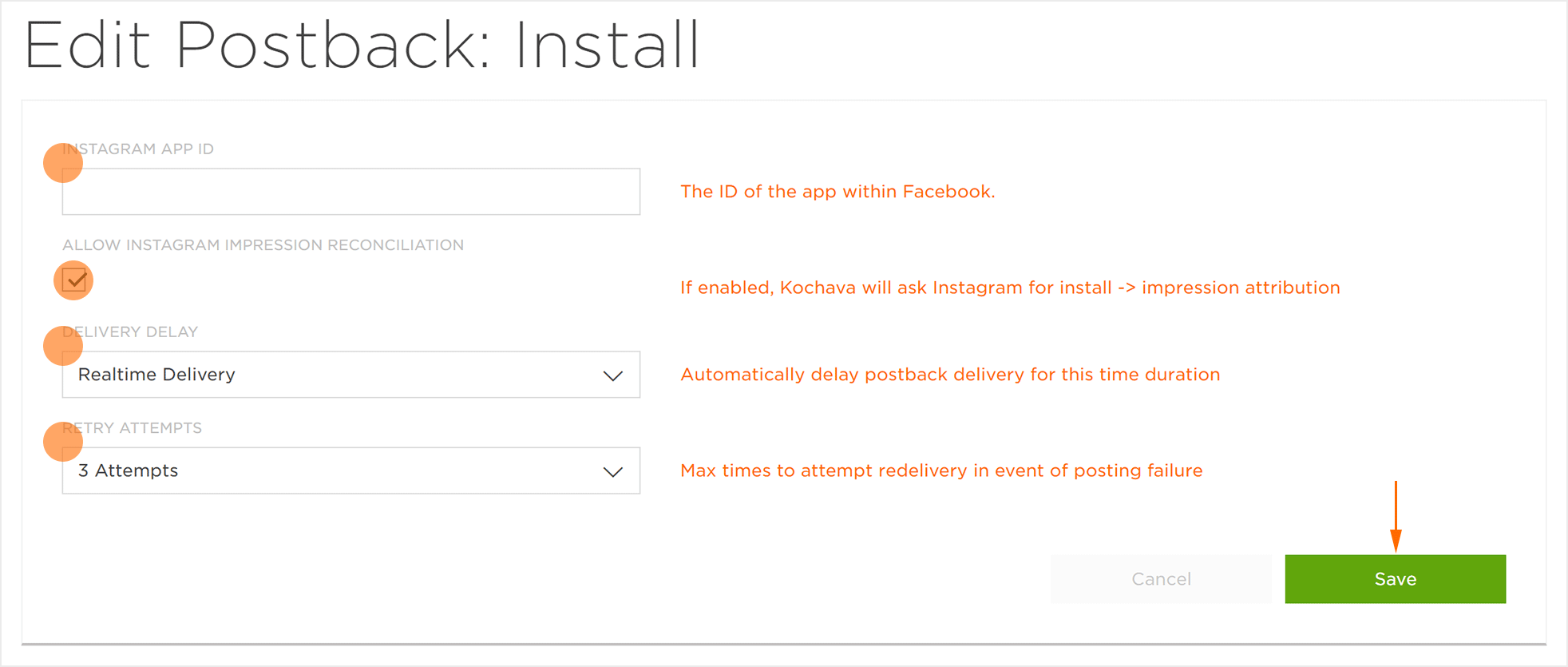
Post-Install Event Postback Configuration
If a Post-Install Event Postback Delivery Method is set to “Network Only,” the same Post-Install Event Postback can be set up for Facebook/Instagram. For more information about setting up Post-Install Event Postbacks properly for Facebook and Instagram, contact your Client Success Management team.
NOTE: If you are running both Facebook and Instagram campaigns only one postback will need to be created for post-install events. If a post-install event postback is created for both the number of events will be incorrect in Facebooks dashboard as the events are not deduplicated.
- Select Apps & Assets > Partner Configuration.

- Locate the desired event and Click Edit Postback.
- Enter the Instagram App ID.
- Enter the Instagram Event Name.
- Enter the Campaign ID into the Kochava Click Tracker ID.
- Select a Delivery Delay. (optional)
- Select a Retry Attempts. (optional)
- Select a Delivery Method. (optional)
NOTE: For post-install event postback, a valid Instagram Event Name must be used. For more information about the naming conventions required for a post-install event postback, refer to Facebook for Developers App Events support document.